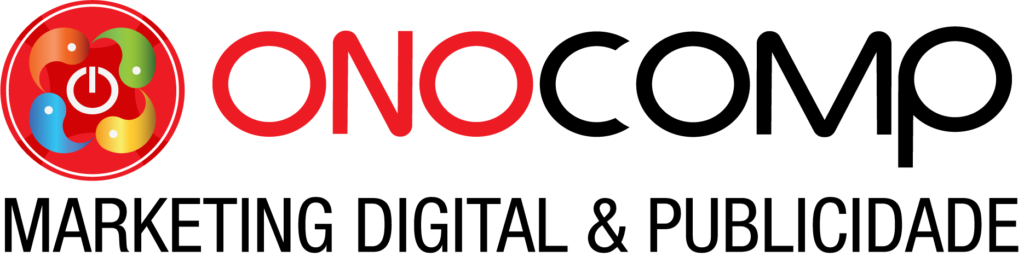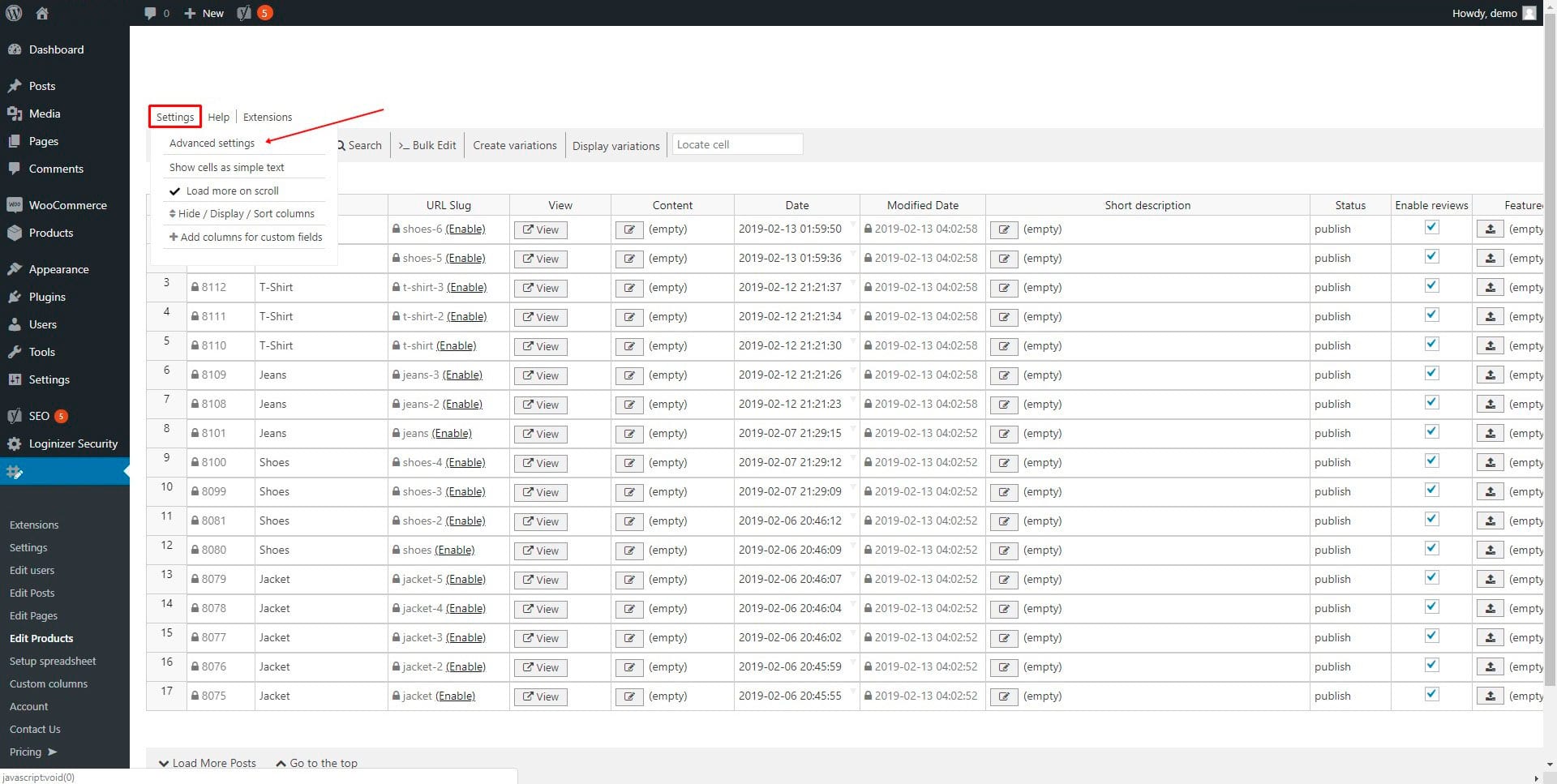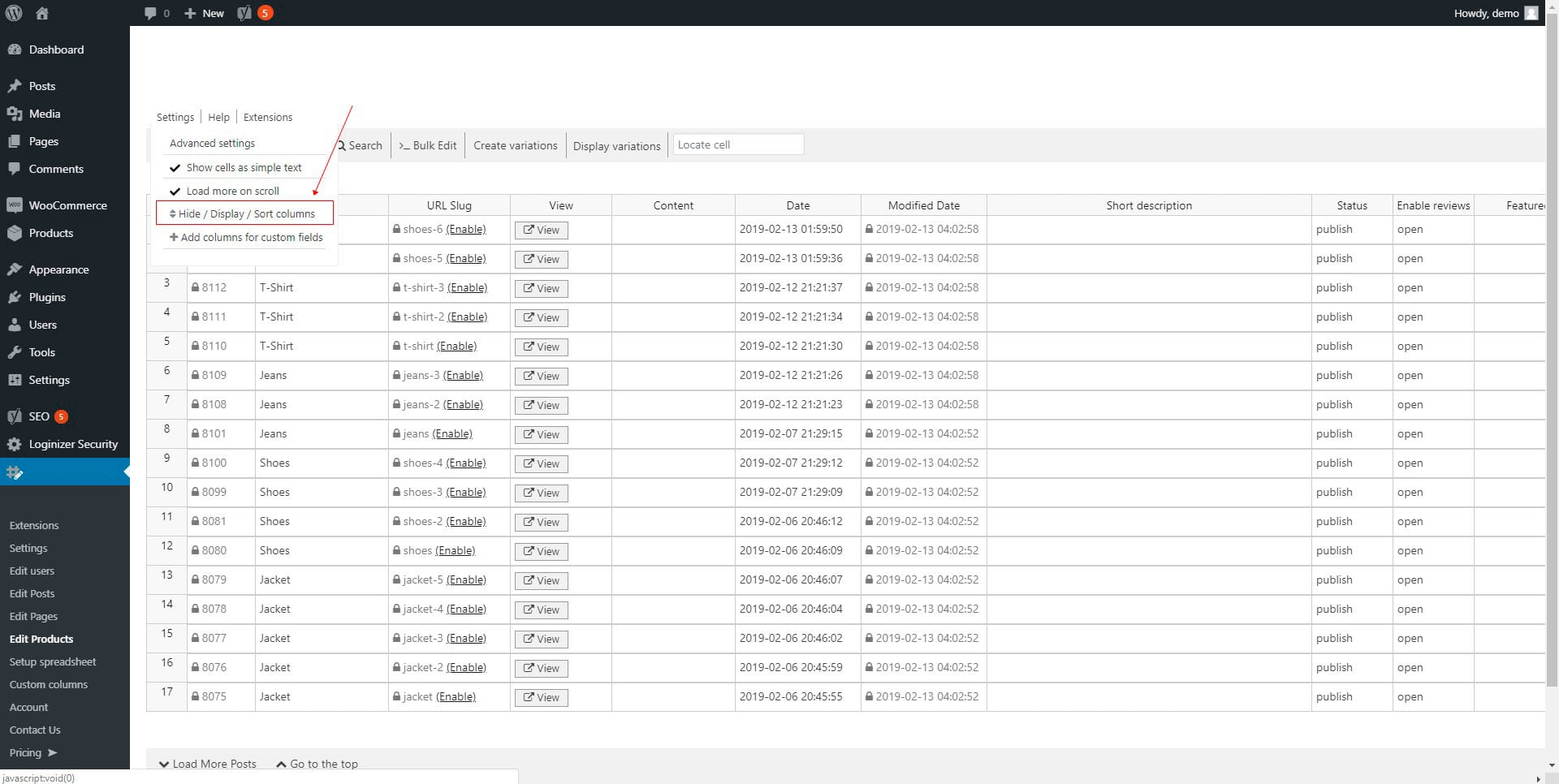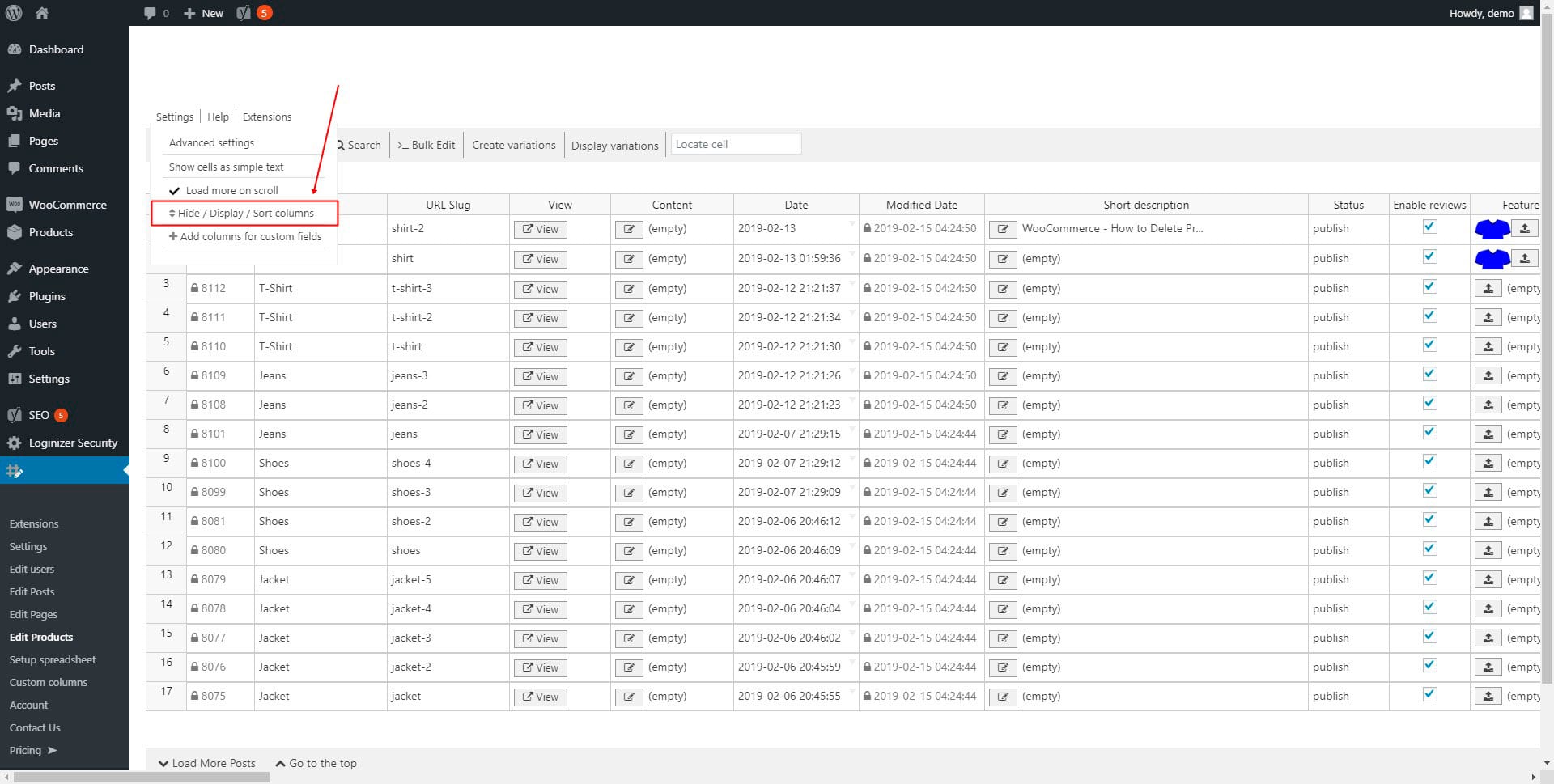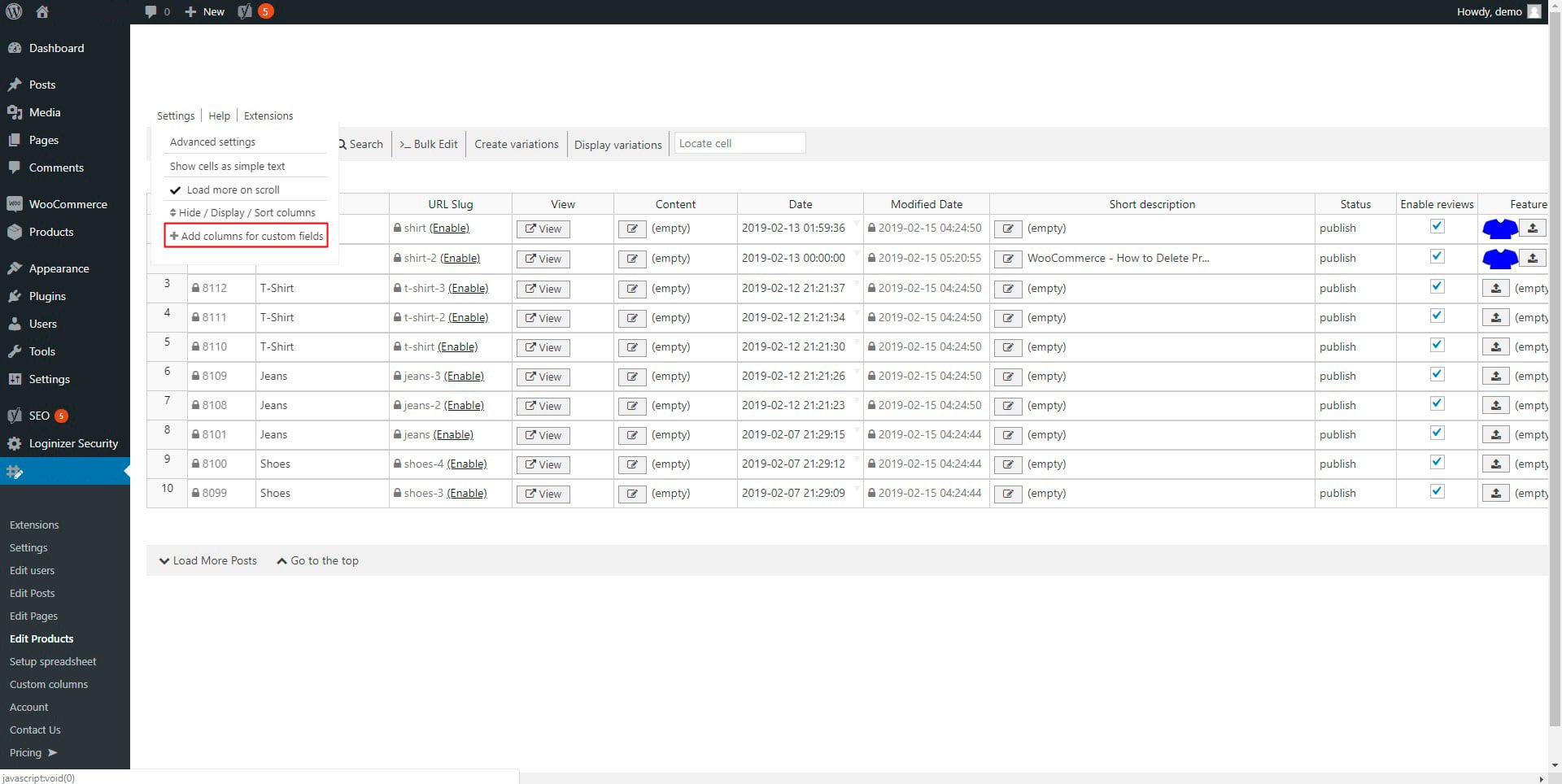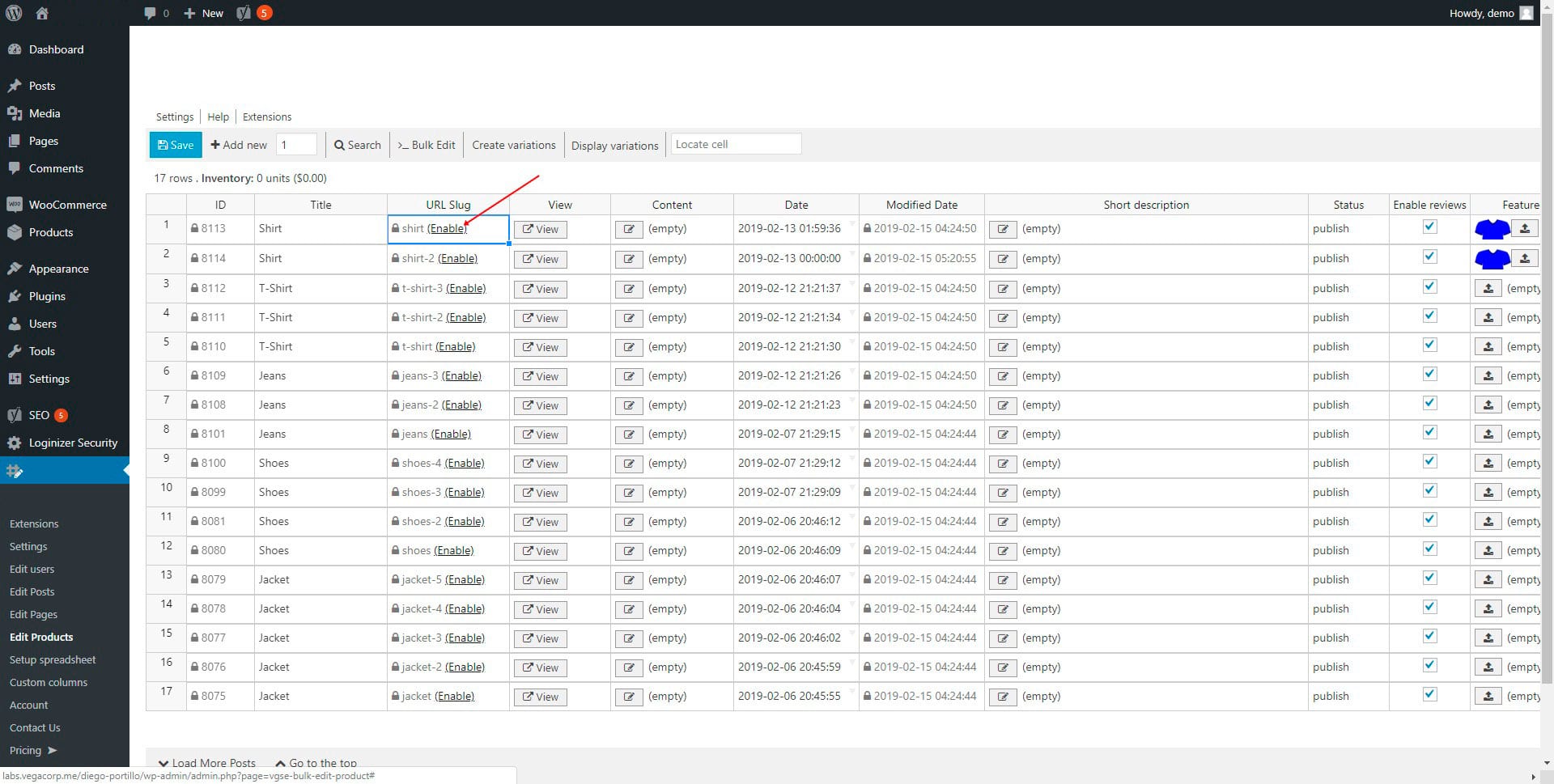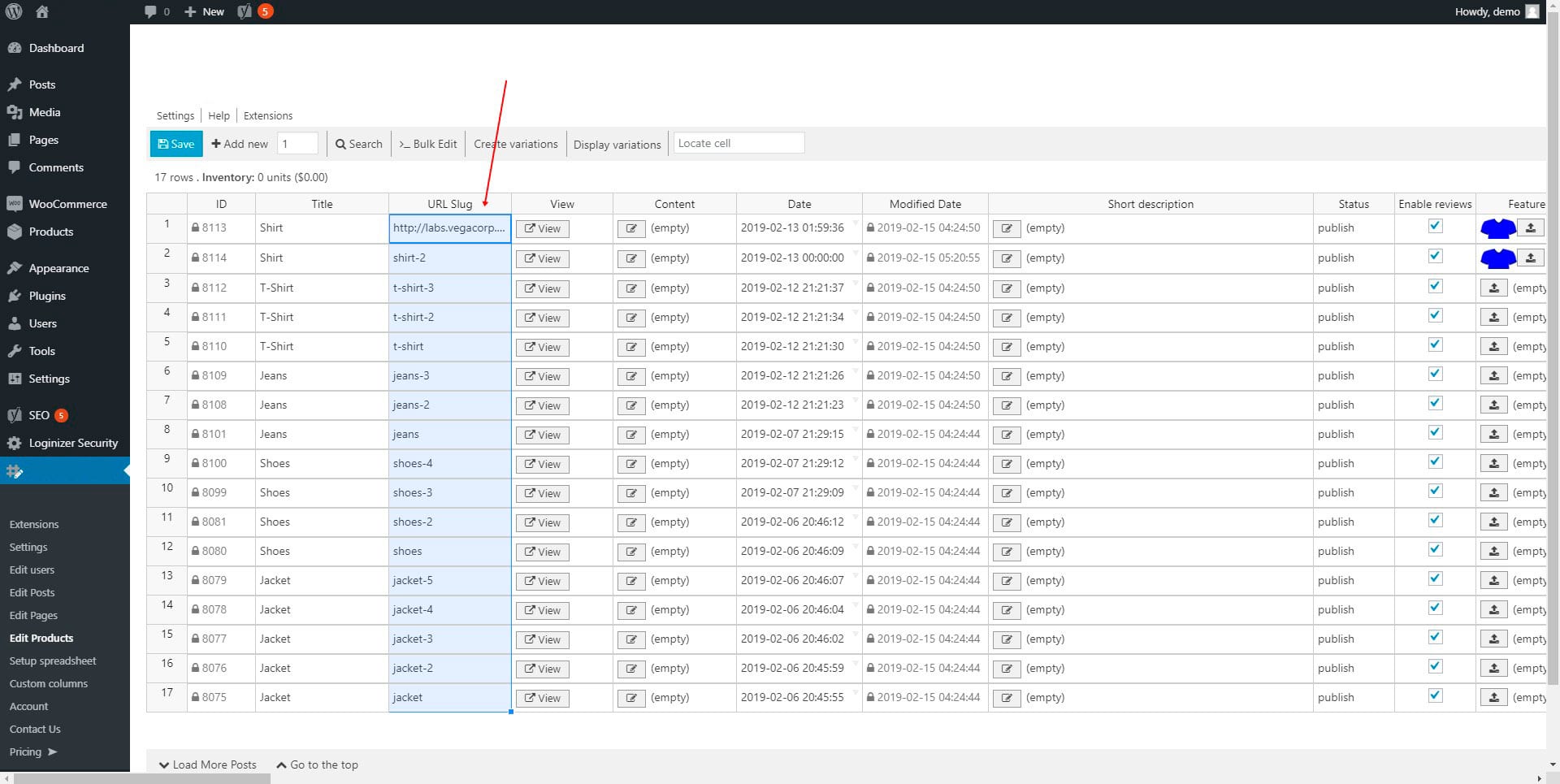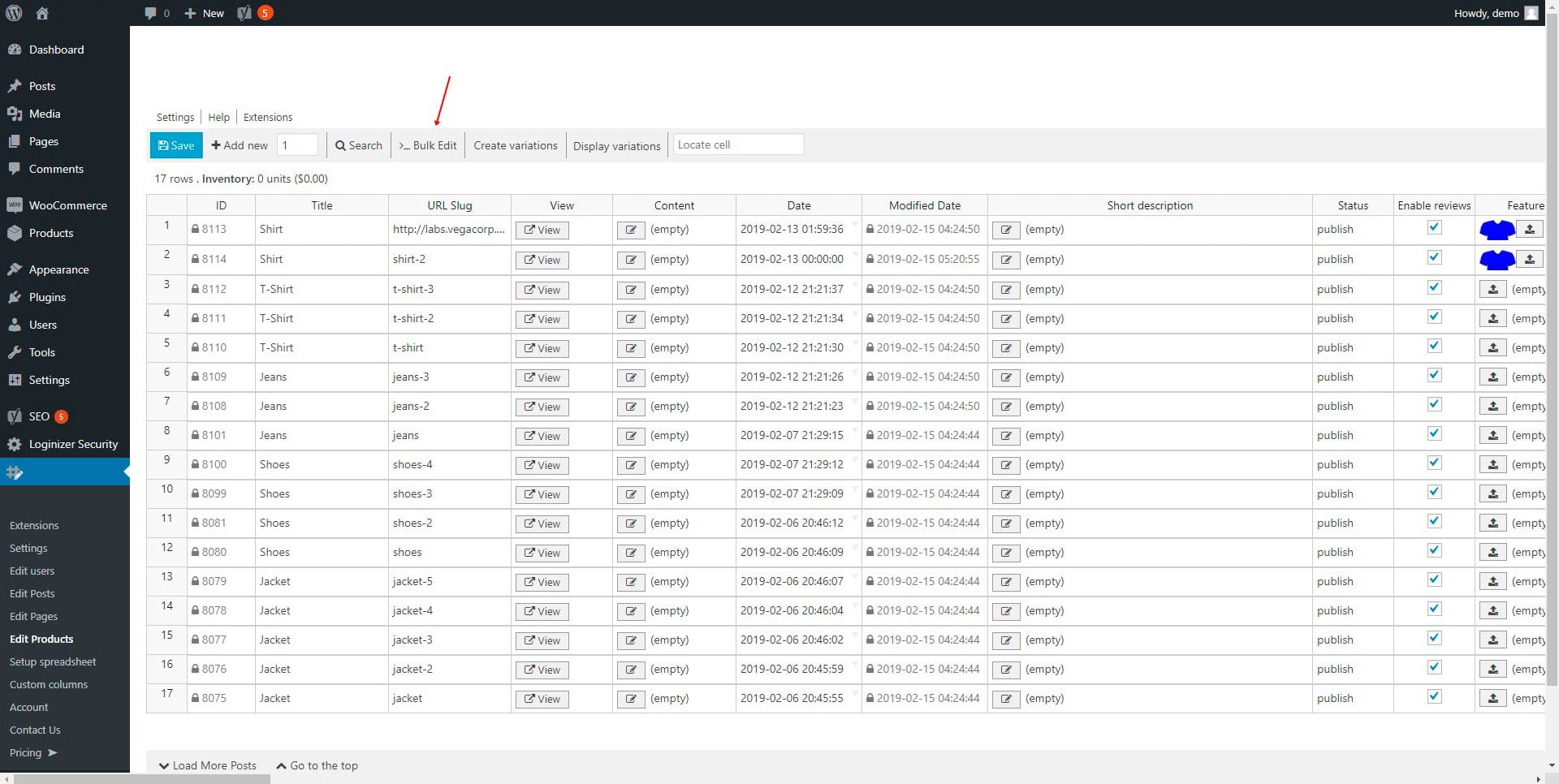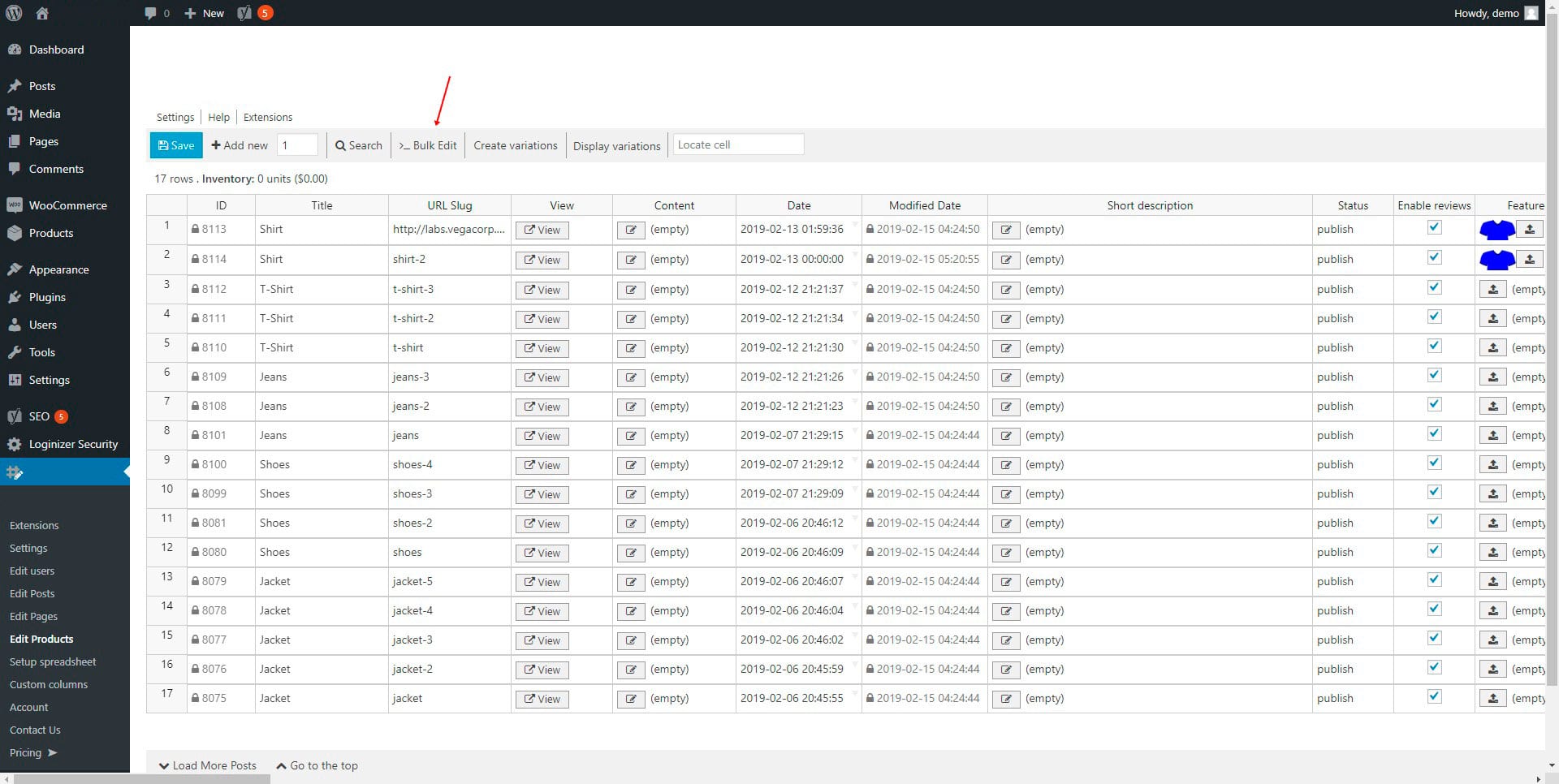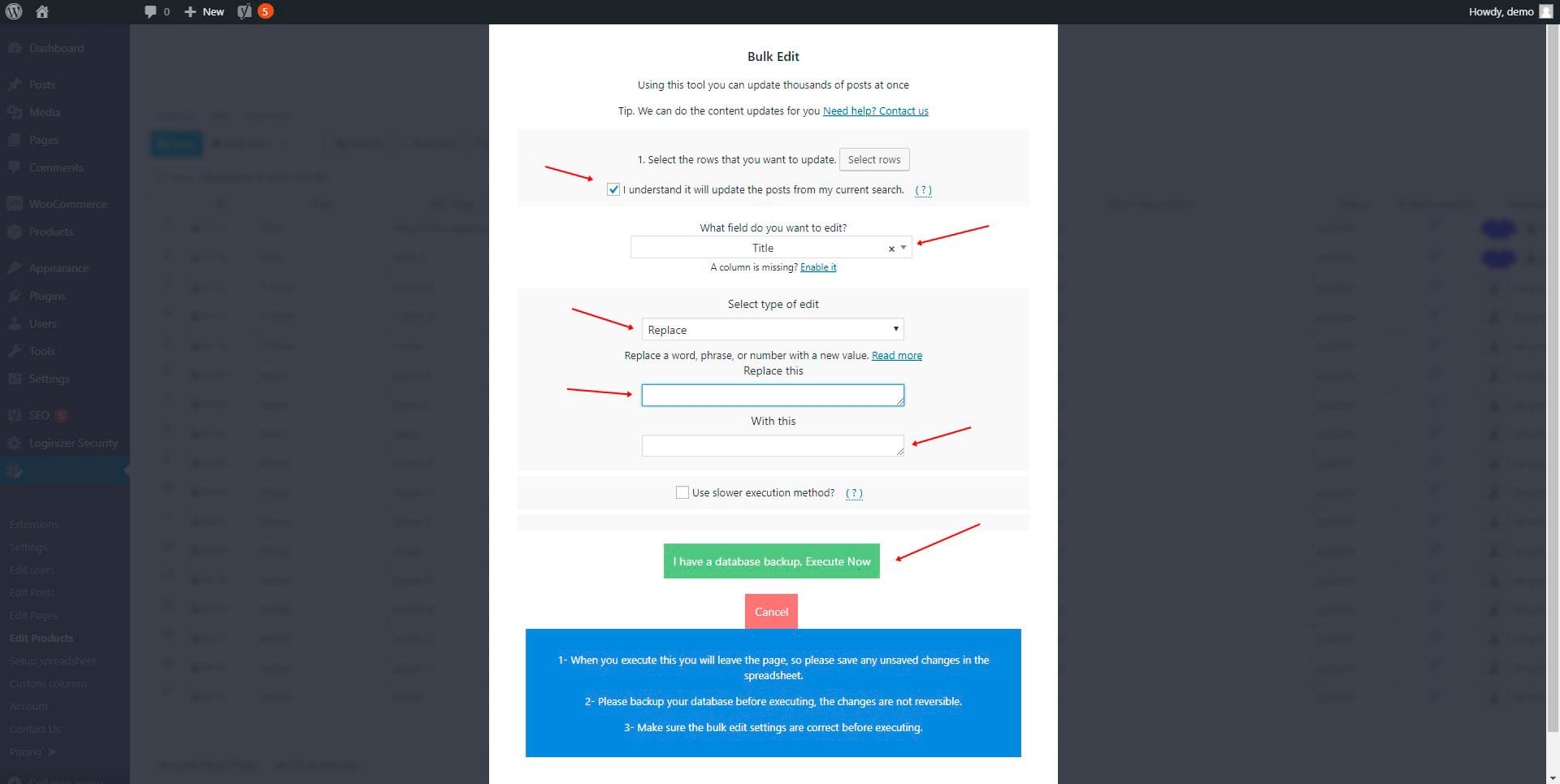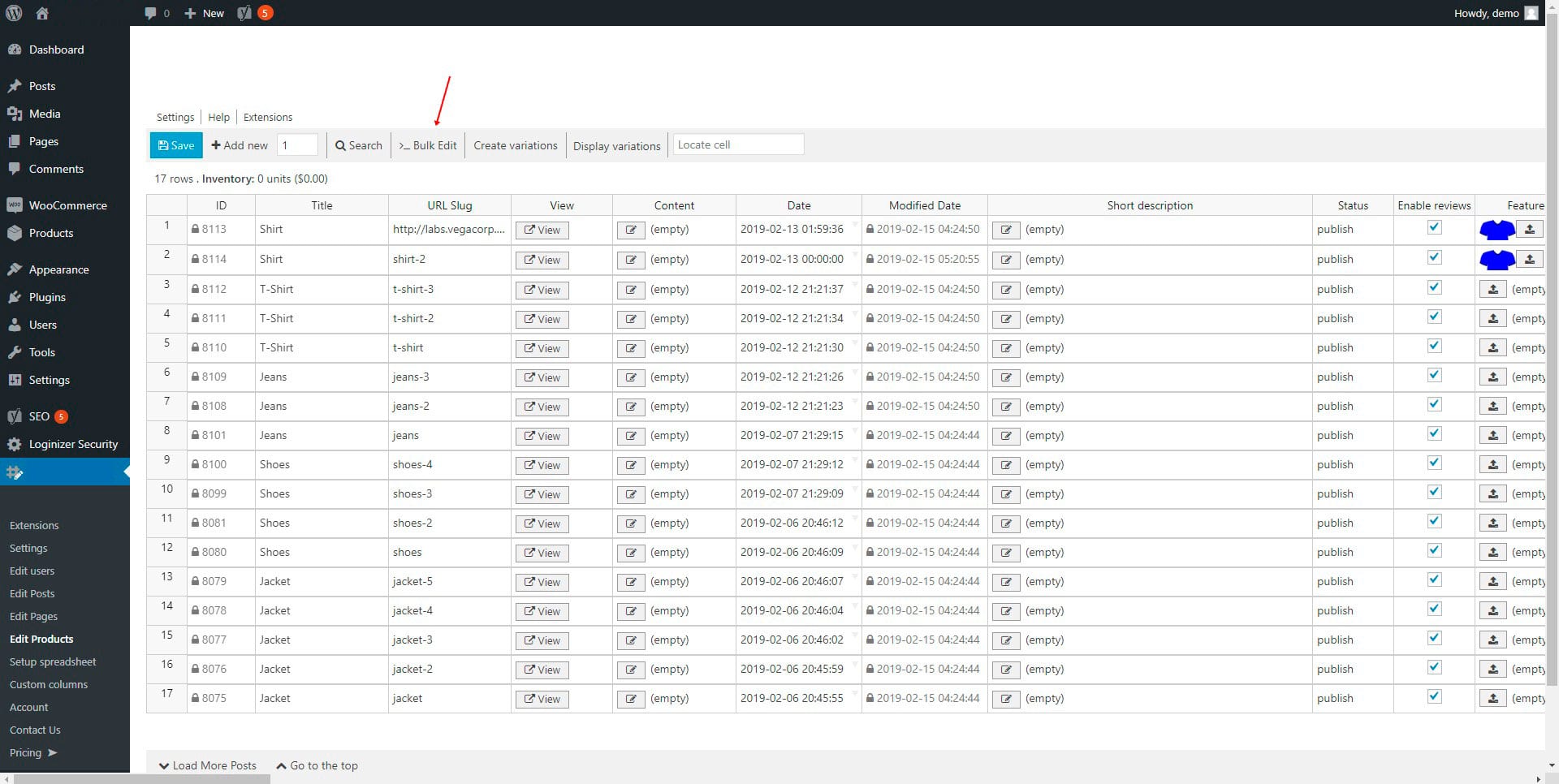Perguntas e Respostas Mega Pacote de Planilhas
[/vc_column_text][toggles style=”default”][toggle color=”Default” title=”1. Como criar novos produtos”][vc_column_text css_animation=”zoomIn”]Para criar novas linhas, escreva o número de linhas que você deseja criar e, em seguida, pressione o botão “Adicionar novo”.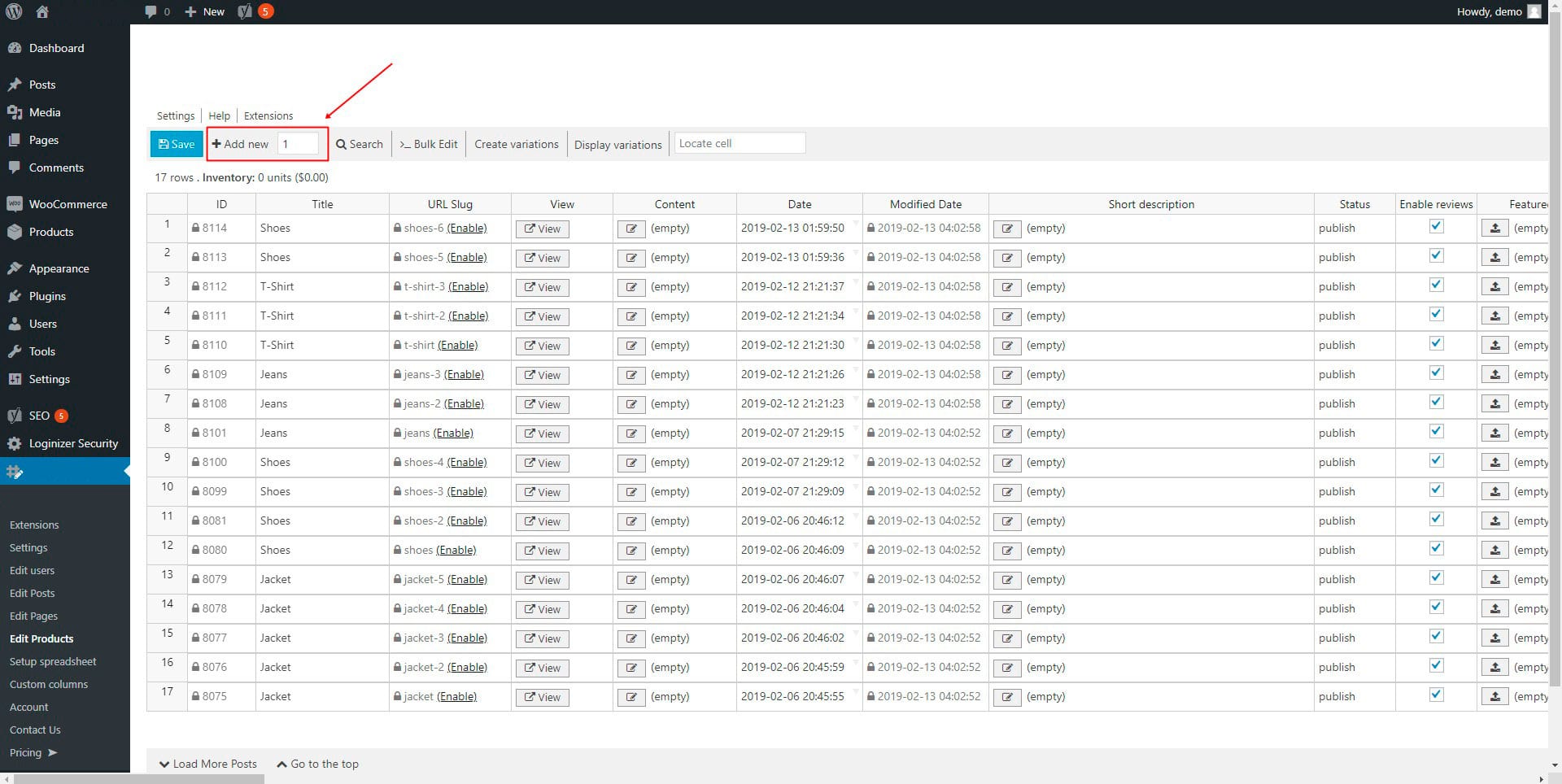 [/vc_column_text][/toggle][toggle color=”Extra-Color-3″ title=”2. Como abrir e usar a ferramenta “Pesquisar“”][vc_column_text css_animation=”lightSpeedIn”]Para abrir a ferramenta “Pesquisar”, clique em “Pesquisar” na barra de ferramentas.
[/vc_column_text][/toggle][toggle color=”Extra-Color-3″ title=”2. Como abrir e usar a ferramenta “Pesquisar“”][vc_column_text css_animation=”lightSpeedIn”]Para abrir a ferramenta “Pesquisar”, clique em “Pesquisar” na barra de ferramentas.
Ele contém campos para procurar produtos por palavra-chave, status, categoria, atributo, tag, data, variações de produto e filtros para fazer pesquisas avançadas.
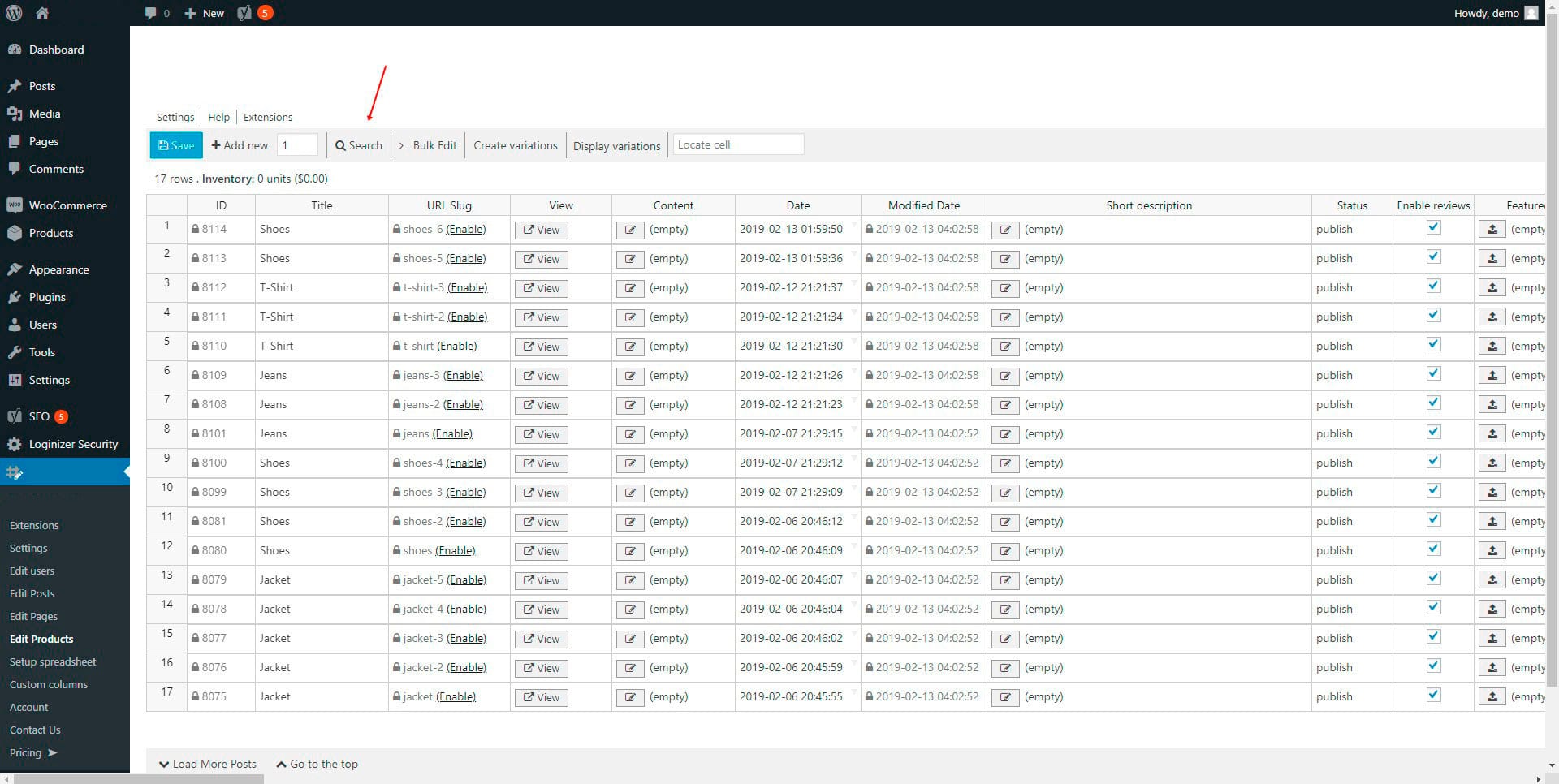 [/vc_column_text][/toggle][toggle color=”Extra-Color-1″ title=”3. Como abrir e usar a ferramenta “Bulk Edit“”][vc_column_text css_animation=”bounceInUp”]Para abrir essa ferramenta, clique em “Edição em massa” na barra de ferramentas.
[/vc_column_text][/toggle][toggle color=”Extra-Color-1″ title=”3. Como abrir e usar a ferramenta “Bulk Edit“”][vc_column_text css_animation=”bounceInUp”]Para abrir essa ferramenta, clique em “Edição em massa” na barra de ferramentas.
Ele contém campos para você pesquisar os produtos a serem editados. Ele também contém os campos que você editará e o tipo de edição que você aplicará.
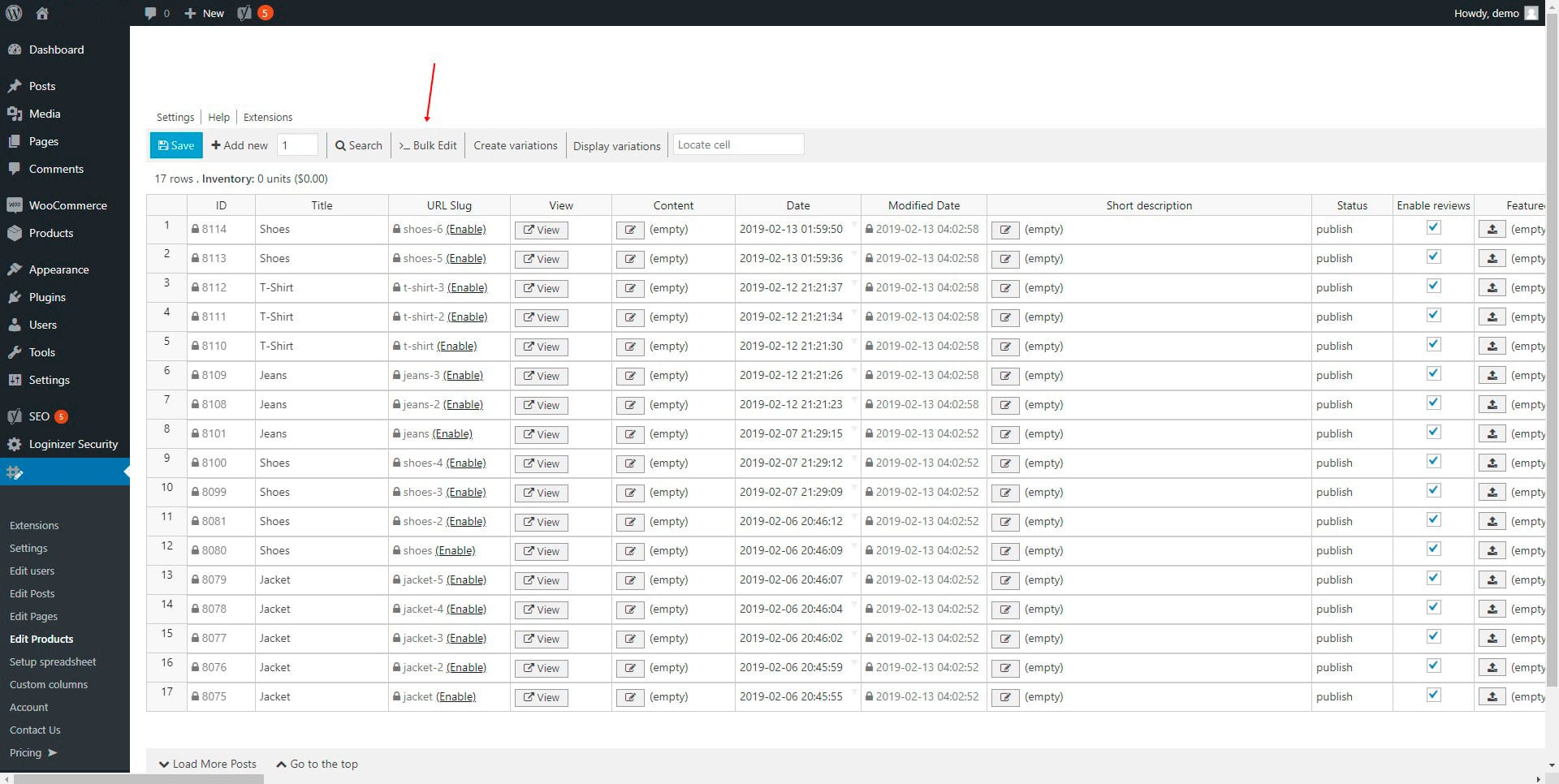 [/vc_column_text][/toggle][toggle color=”Accent-Color” title=”4. Como localizar células na planilha”][vc_column_text css_animation=”bounceIn”]Para localizar células específicas na planilha, basta escrever a palavra da célula que você deseja localizar no campo “Localizar célula” e teclar enter.
[/vc_column_text][/toggle][toggle color=”Accent-Color” title=”4. Como localizar células na planilha”][vc_column_text css_animation=”bounceIn”]Para localizar células específicas na planilha, basta escrever a palavra da célula que você deseja localizar no campo “Localizar célula” e teclar enter.
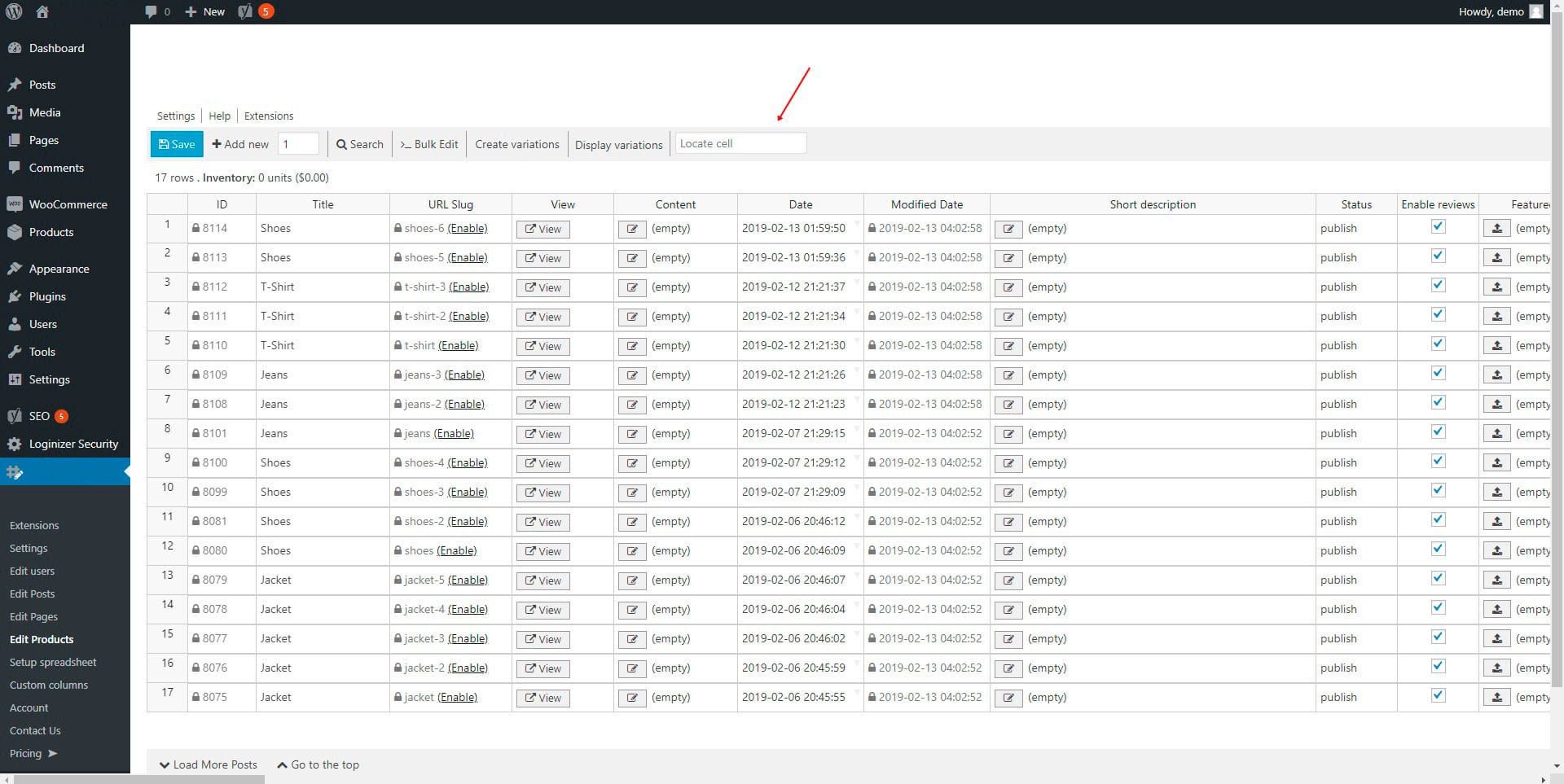 [/vc_column_text][/toggle][toggle color=”Extra-Color-2″ title=”5. Como carregar 500 linhas de uma só vez na planilha”][vc_column_text css_animation=”bounceInLeft”]Se você quiser carregar 500 linhas de uma só vez na planilha, precisará ir para configurações avançadas e, em seguida, para avançadas.
[/vc_column_text][/toggle][toggle color=”Extra-Color-2″ title=”5. Como carregar 500 linhas de uma só vez na planilha”][vc_column_text css_animation=”bounceInLeft”]Se você quiser carregar 500 linhas de uma só vez na planilha, precisará ir para configurações avançadas e, em seguida, para avançadas.
Escreva 500 na “Quantas postagens deseja exibir na planilha?”
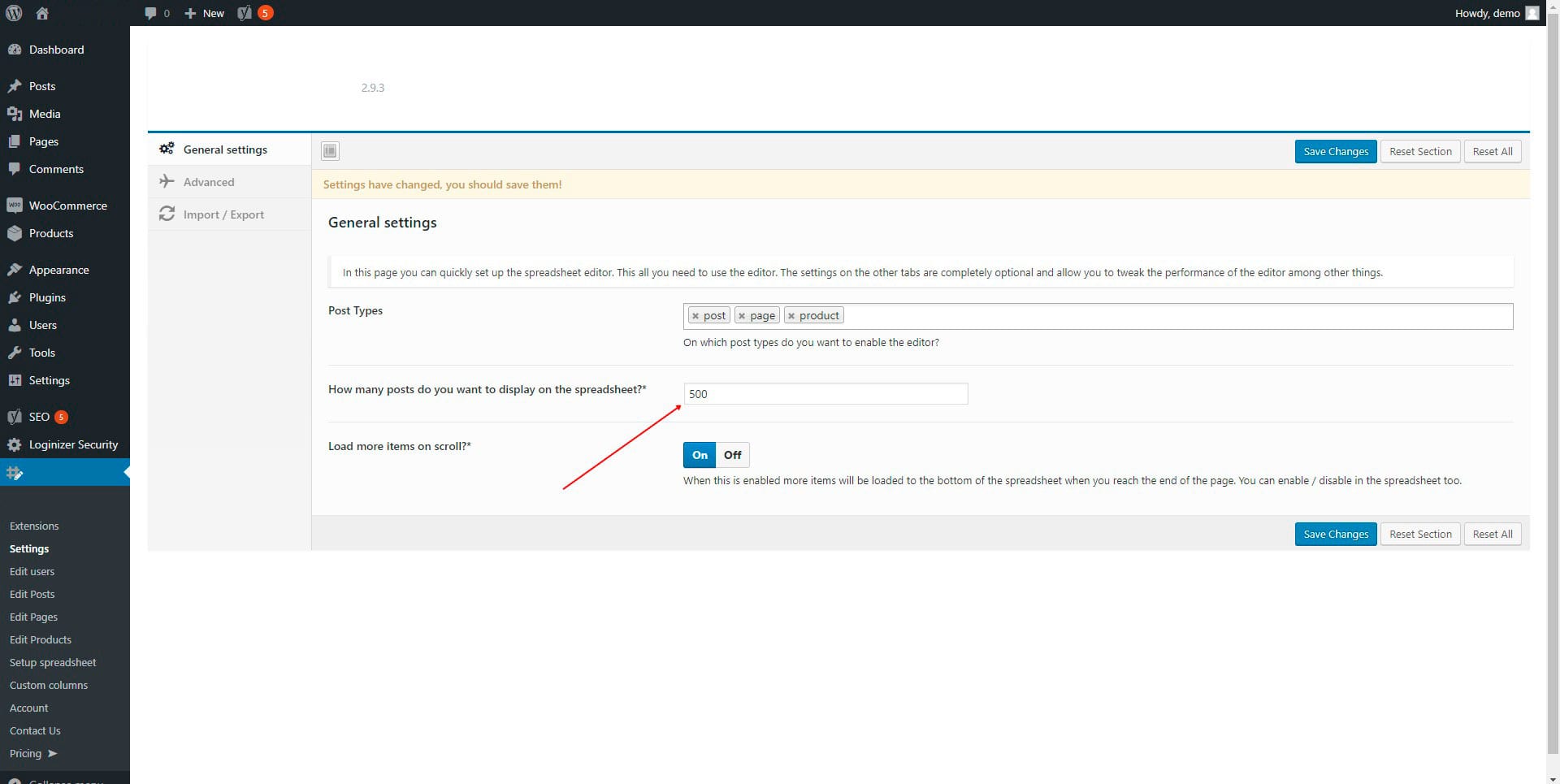 [/vc_column_text][/toggle][toggle color=”Extra-Color-3″ title=”6. Como salvar as alterações mais rapidamente”][vc_column_text css_animation=”bounceInRight”]O Editor de folhas salva produtos em lotes, portanto, se você quiser aumentar o número de produtos a serem salvos em cada lote, vá para configurações avançadas> avançadas> Quantos lugares deseja salvar por lote? E escreva o número de produtos para salvar cada lote.
[/vc_column_text][/toggle][toggle color=”Extra-Color-3″ title=”6. Como salvar as alterações mais rapidamente”][vc_column_text css_animation=”bounceInRight”]O Editor de folhas salva produtos em lotes, portanto, se você quiser aumentar o número de produtos a serem salvos em cada lote, vá para configurações avançadas> avançadas> Quantos lugares deseja salvar por lote? E escreva o número de produtos para salvar cada lote.
Para reduzir o tempo que o plug-in aguarda entre lotes, defina o número em “Quanto tempo você deseja aguardar entre lotes? (em segundos) ”campo.
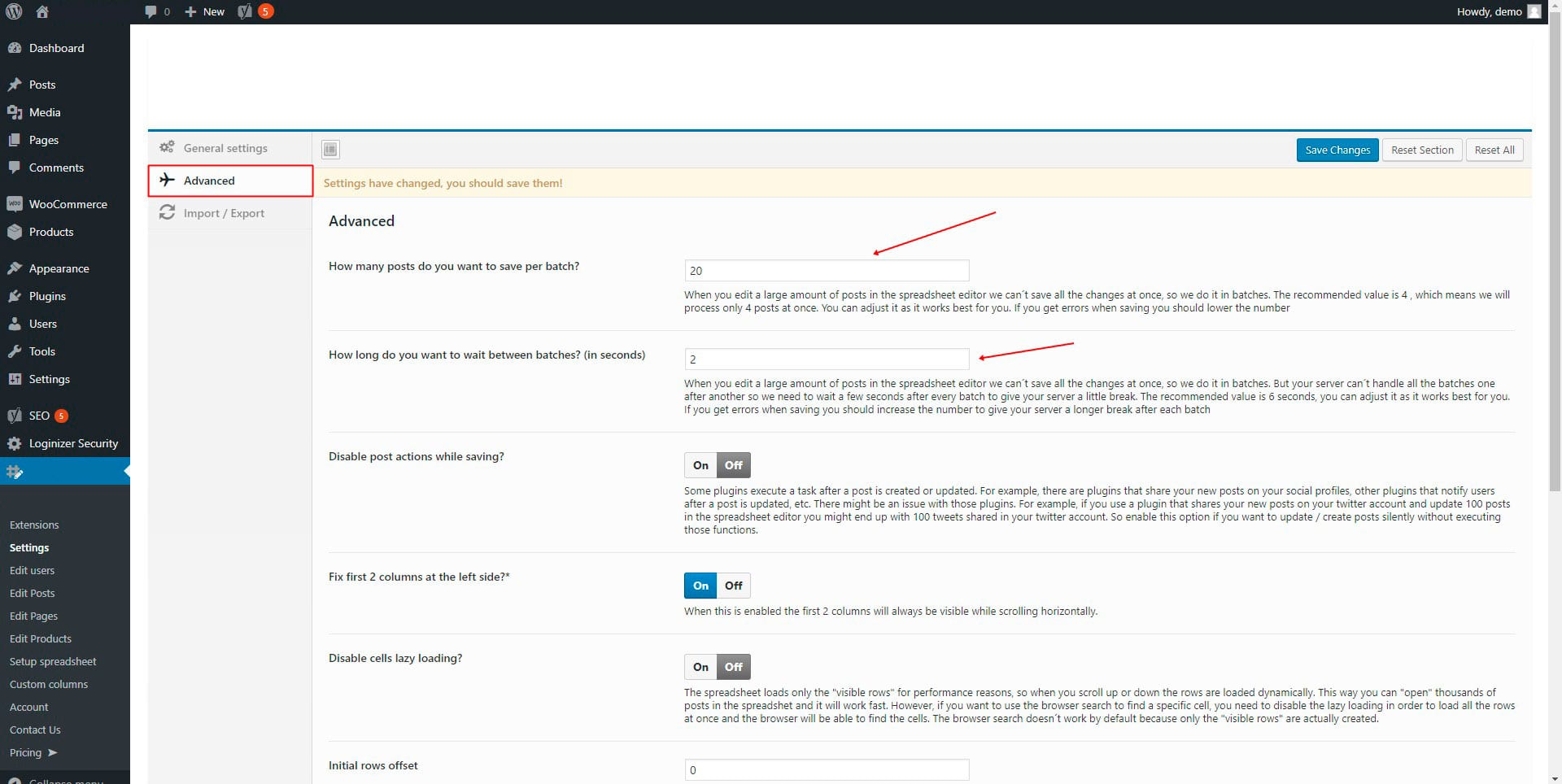 [/vc_column_text][/toggle][toggle color=”Extra-Color-3″ title=”7. Como mostrar células como textos simples”][vc_column_text css_animation=”bounceInUp”]Para mostrar colunas de datas como textos simples, você precisa ir para configurações> Exibir células como texto simples.
[/vc_column_text][/toggle][toggle color=”Extra-Color-3″ title=”7. Como mostrar células como textos simples”][vc_column_text css_animation=”bounceInUp”]Para mostrar colunas de datas como textos simples, você precisa ir para configurações> Exibir células como texto simples.
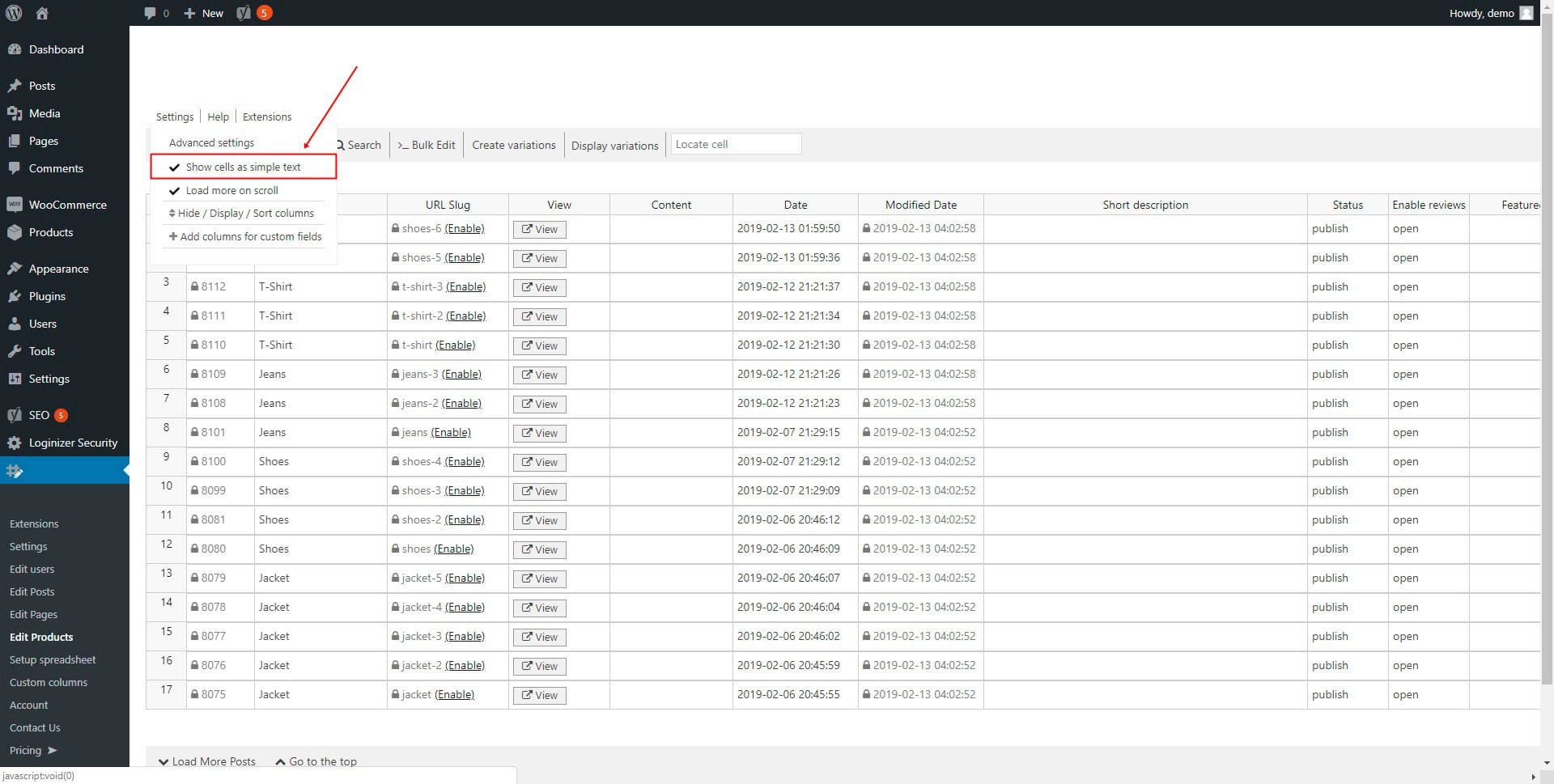 [/vc_column_text][/toggle][toggle color=”Extra-Color-1″ title=”8. Como esconder uma coluna”][vc_column_text css_animation=”fadeIn”]Para ocultar colunas da planilha, clique com o botão direito do mouse na coluna que deseja ocultar e clique em “Ocultar coluna”.
[/vc_column_text][/toggle][toggle color=”Extra-Color-1″ title=”8. Como esconder uma coluna”][vc_column_text css_animation=”fadeIn”]Para ocultar colunas da planilha, clique com o botão direito do mouse na coluna que deseja ocultar e clique em “Ocultar coluna”.
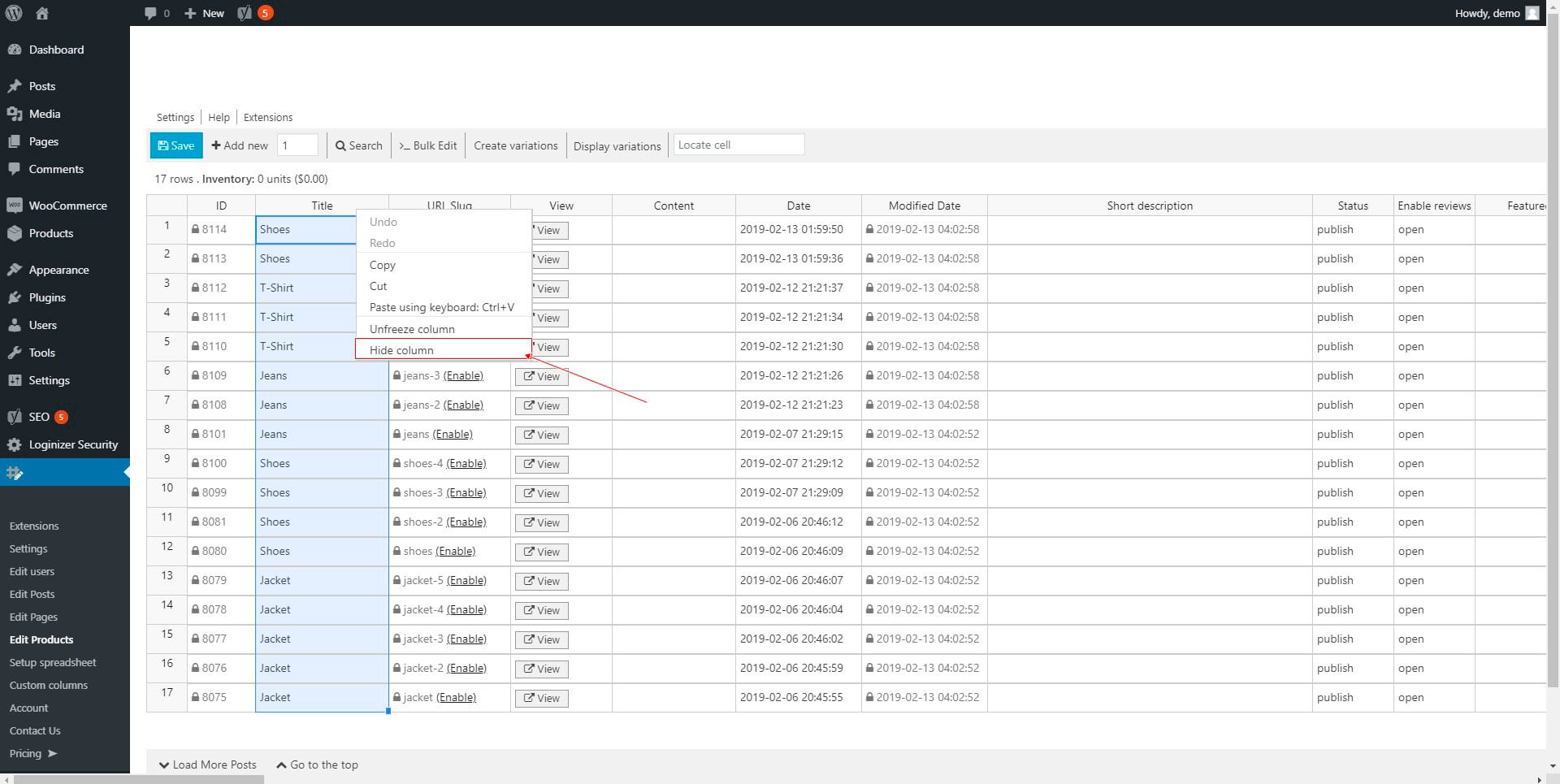 [/vc_column_text][/toggle][toggle color=”Extra-Color-3″ title=”9. Como exibir uma nova coluna na planilha”][vc_column_text css_animation=”lightSpeedIn”]Para exibir colunas ocultas na planilha, vá para configurações> Ocultar / exibir / classificar colunas.
[/vc_column_text][/toggle][toggle color=”Extra-Color-3″ title=”9. Como exibir uma nova coluna na planilha”][vc_column_text css_animation=”lightSpeedIn”]Para exibir colunas ocultas na planilha, vá para configurações> Ocultar / exibir / classificar colunas.
Arraste as colunas desativadas para as colunas ativadas.
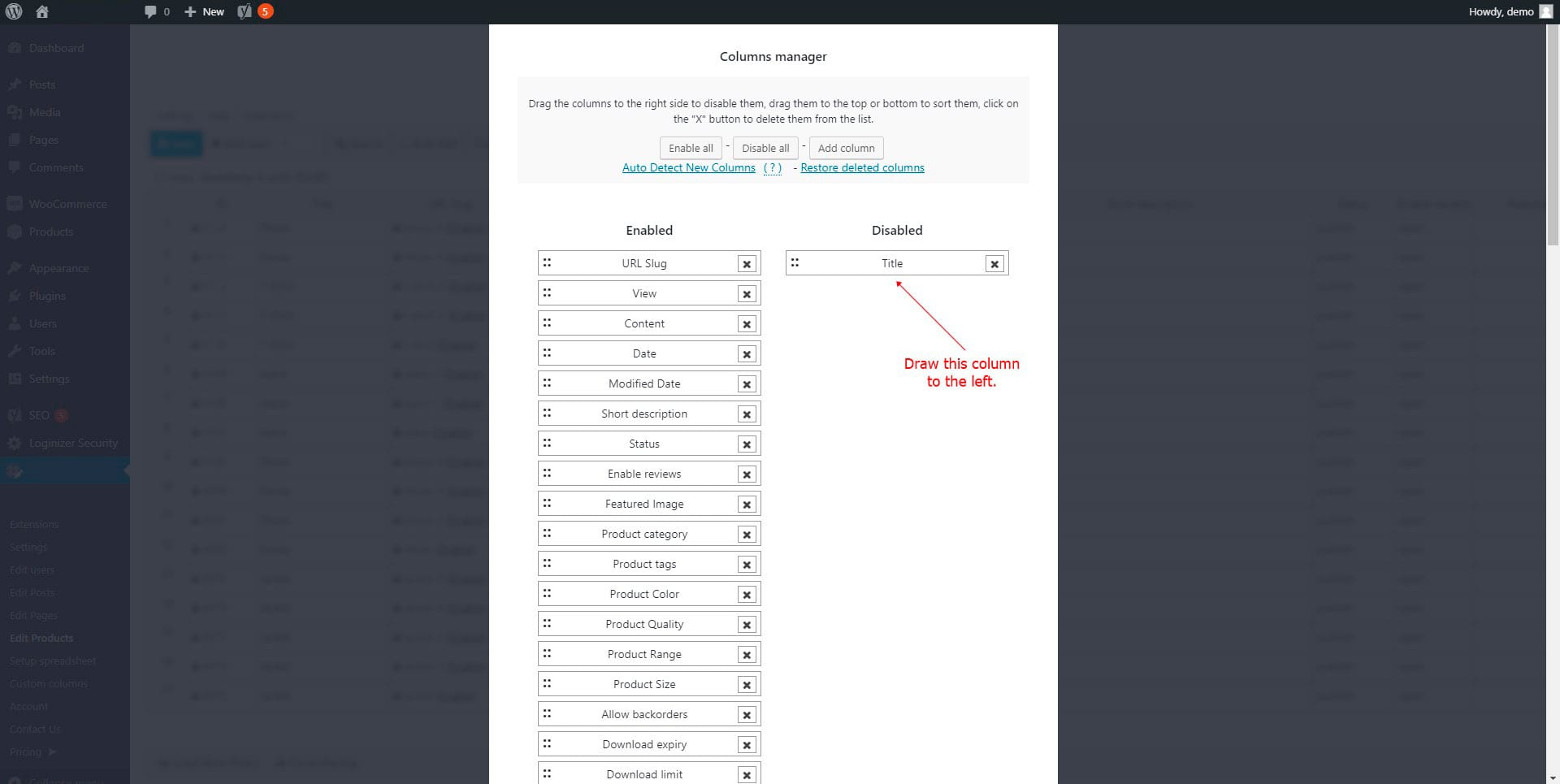 [/vc_column_text][/toggle][toggle color=”Accent-Color” title=”10. Como excluir uma coluna permanentemente”][vc_column_text css_animation=”rotateInDownLeft”]Para excluir uma coluna permanentemente, vá para configurações> Ocultar / exibir / classificar colunas.
[/vc_column_text][/toggle][toggle color=”Accent-Color” title=”10. Como excluir uma coluna permanentemente”][vc_column_text css_animation=”rotateInDownLeft”]Para excluir uma coluna permanentemente, vá para configurações> Ocultar / exibir / classificar colunas.
Uma vez lá, aperte o “X” na coluna que você deseja excluir permanentemente.
Se você excluir uma coluna por erro, poderá restaurá-la clicando em “Restaurar colunas excluídas”.
 [/vc_column_text][/toggle][toggle color=”Extra-Color-3″ title=”11. Como criar uma nova coluna”][vc_column_text css_animation=”slideInLeft”]Para criar uma nova coluna, vá para configurações avançadas> adicionar colunas para campos personalizados.
[/vc_column_text][/toggle][toggle color=”Extra-Color-3″ title=”11. Como criar uma nova coluna”][vc_column_text css_animation=”slideInLeft”]Para criar uma nova coluna, vá para configurações avançadas> adicionar colunas para campos personalizados.
Uma vez lá, você terá que especificar os valores para a nova coluna: nome, chave, tipo.
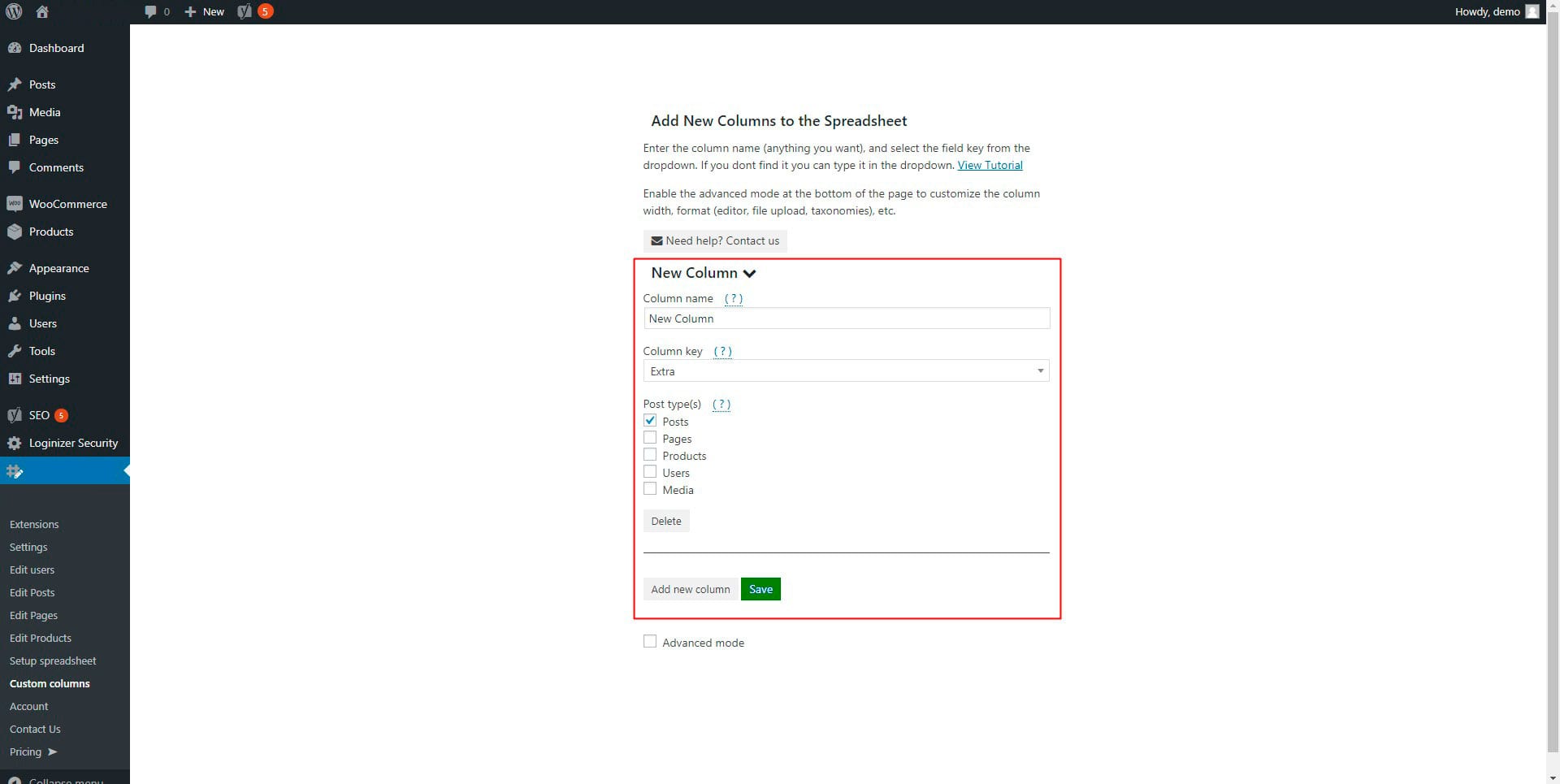 [/vc_column_text][/toggle][toggle color=”Extra-Color-1″ title=”12. Como editar imagens como texto simples / URLs”][vc_column_text css_animation=”rotateInDownRight”]Para editar imagens como texto simples / URLs, você precisa ir até a célula que deseja editar e clicar duas vezes nela; Ele converte em um campo de texto simples quando você clica duas vezes nele.
[/vc_column_text][/toggle][toggle color=”Extra-Color-1″ title=”12. Como editar imagens como texto simples / URLs”][vc_column_text css_animation=”rotateInDownRight”]Para editar imagens como texto simples / URLs, você precisa ir até a célula que deseja editar e clicar duas vezes nela; Ele converte em um campo de texto simples quando você clica duas vezes nele.
Em seguida, basta colar o URL da imagem.
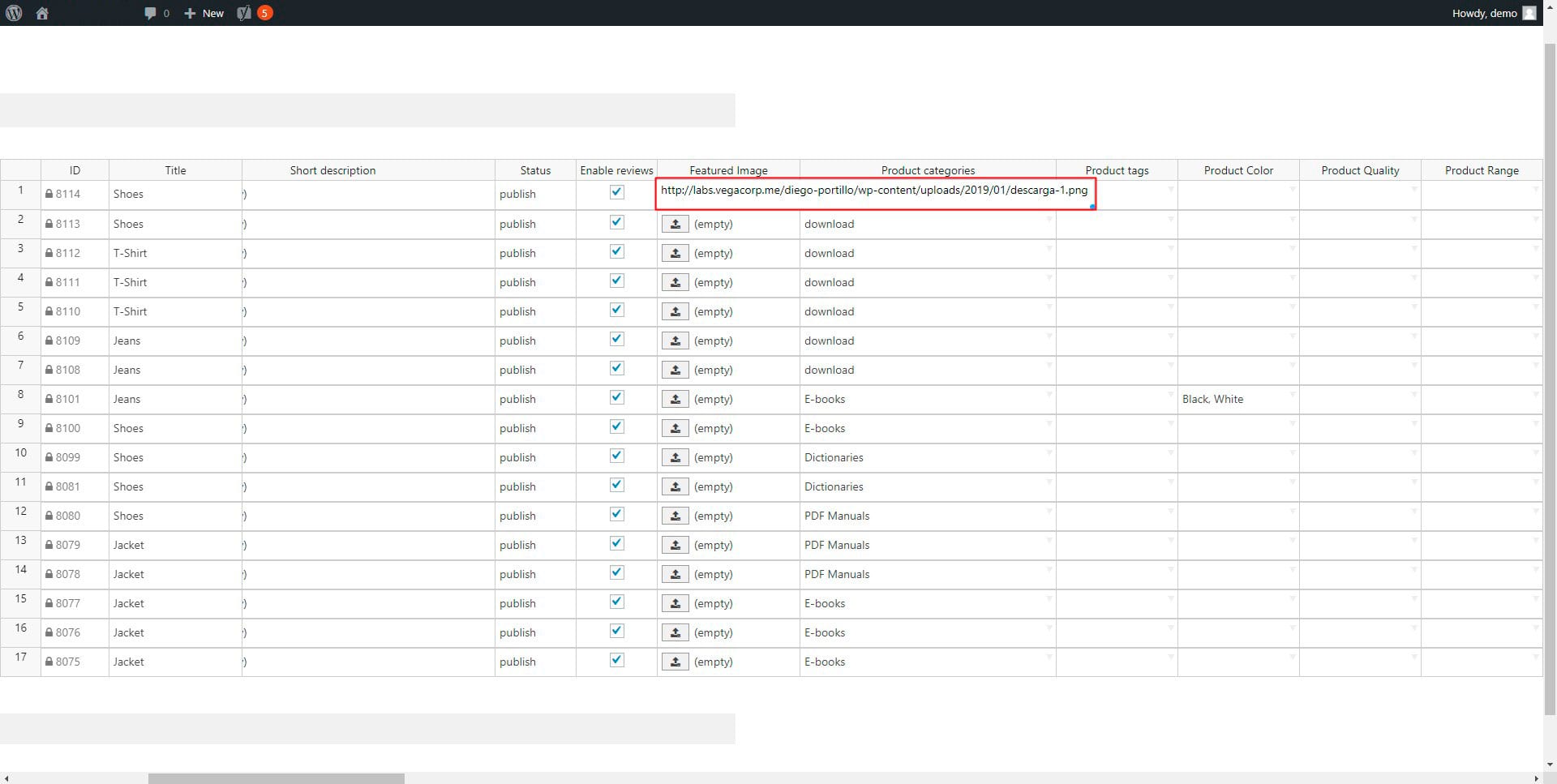 [/vc_column_text][/toggle][toggle color=”Extra-Color-2″ title=”13. Como copiar imagens em pasta”][vc_column_text css_animation=”rotateInUpRight”]Para copiar / colar imagens de uma célula para outra, basta copiar de uma célula e colá-la em outra célula usando CTRL + V.
[/vc_column_text][/toggle][toggle color=”Extra-Color-2″ title=”13. Como copiar imagens em pasta”][vc_column_text css_animation=”rotateInUpRight”]Para copiar / colar imagens de uma célula para outra, basta copiar de uma célula e colá-la em outra célula usando CTRL + V.
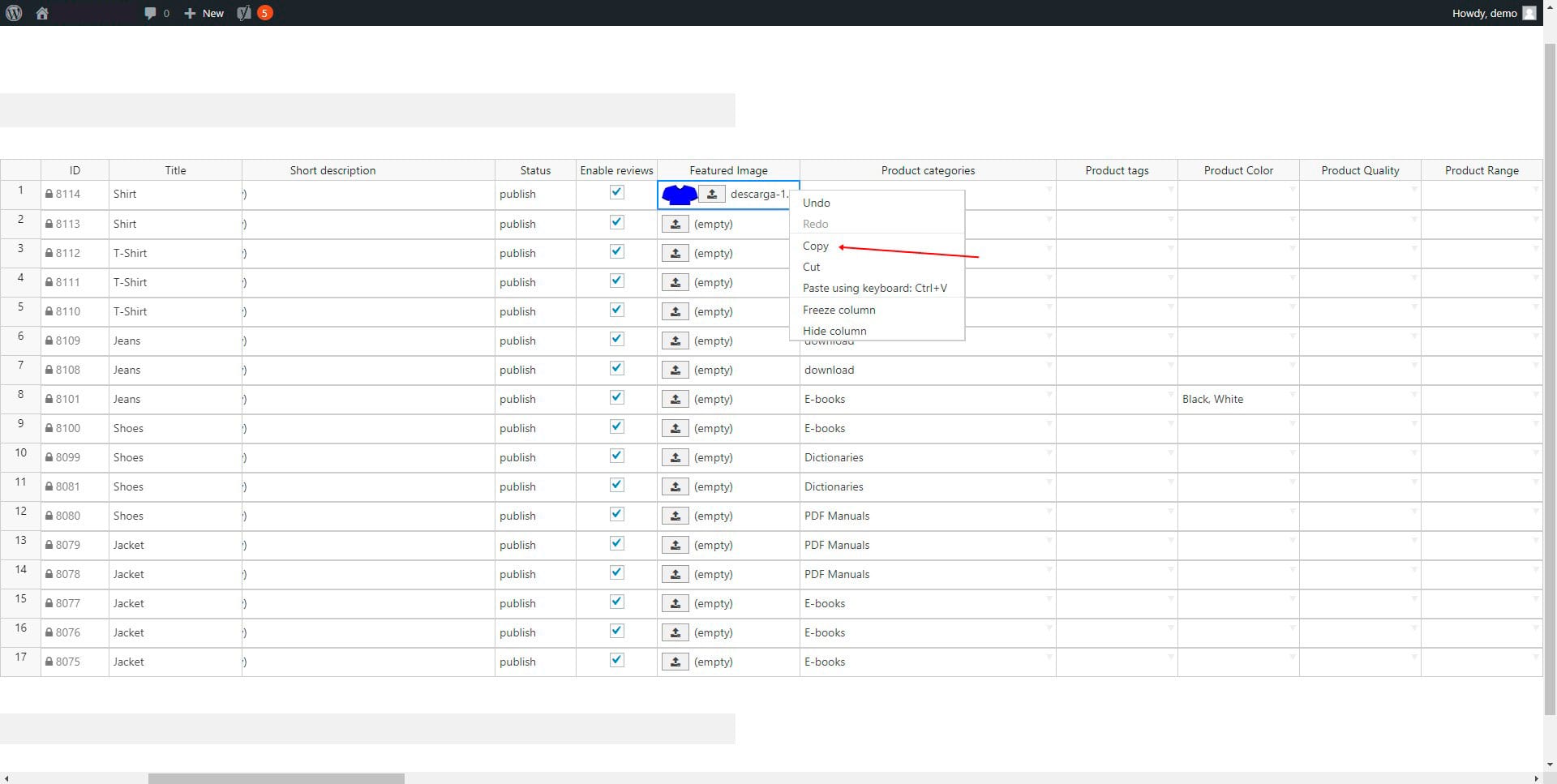 [/vc_column_text][/toggle][toggle color=”Extra-Color-3″ title=”14. Como copiar e colar do Excel”][vc_column_text css_animation=”slideInUp”]Para copiar do Excel, vá para a planilha no Excel e copie o que você precisa de uma célula, linha, coluna específica e, em seguida, vá para o Editor de folhas e cole as informações que você copiou usando CTRL + V.
[/vc_column_text][/toggle][toggle color=”Extra-Color-3″ title=”14. Como copiar e colar do Excel”][vc_column_text css_animation=”slideInUp”]Para copiar do Excel, vá para a planilha no Excel e copie o que você precisa de uma célula, linha, coluna específica e, em seguida, vá para o Editor de folhas e cole as informações que você copiou usando CTRL + V.
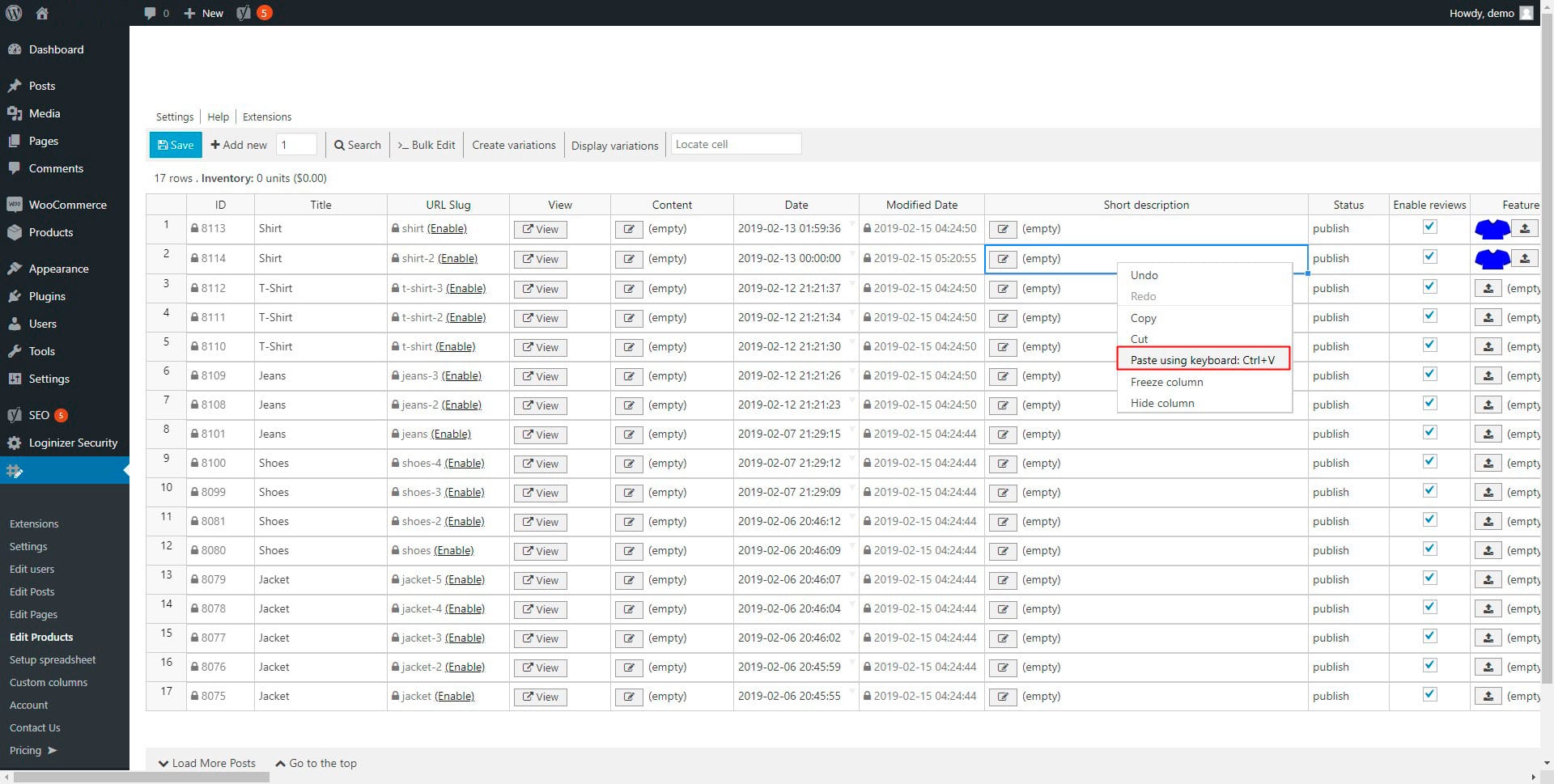 [/vc_column_text][/toggle][toggle color=”Accent-Color” title=”15. Como editar o post ou o URL do produto”][vc_column_text css_animation=”zoomInRight”]Para editar um URL de produto / postagem, vá para a coluna “Slug” e clique em “Ativar”.
[/vc_column_text][/toggle][toggle color=”Accent-Color” title=”15. Como editar o post ou o URL do produto”][vc_column_text css_animation=”zoomInRight”]Para editar um URL de produto / postagem, vá para a coluna “Slug” e clique em “Ativar”.
Em seguida, cole o URL na célula “Slug”.
 [/vc_column_text][/toggle][toggle color=”Extra-Color-1″ title=”16. Como desabilitar o carregamento de linhas no scroll”][vc_column_text css_animation=”slideInLeft”]Para desativar o carregamento de linhas na rolagem, vá para configurações> Carregar mais linhas na rolagem e deixe-a desmarcada.
[/vc_column_text][/toggle][toggle color=”Extra-Color-1″ title=”16. Como desabilitar o carregamento de linhas no scroll”][vc_column_text css_animation=”slideInLeft”]Para desativar o carregamento de linhas na rolagem, vá para configurações> Carregar mais linhas na rolagem e deixe-a desmarcada.
 [/vc_column_text][/toggle][toggle color=”Extra-Color-1″ title=”17. Como copiar valores entre colunas”][vc_column_text css_animation=”zoomInRight”]Para copiar valores entre colunas, você tem duas opções:
[/vc_column_text][/toggle][toggle color=”Extra-Color-1″ title=”17. Como copiar valores entre colunas”][vc_column_text css_animation=”zoomInRight”]Para copiar valores entre colunas, você tem duas opções:
1. Faça isso na planilha: selecione o conteúdo da coluna 1 e cole-o na coluna 2 usando CTRL + V. Por fim, clique em Salvar para atualizar o conteúdo da coluna.
2. Faça isso com a ferramenta Bulk Edit: se, por exemplo, você quiser adicionar os títulos dos seus produtos ao URL Slug, basta abrir a ferramenta Bulk Edit e selecionar esses valores:
- Qual campo você deseja editar: URL Slug
- Selecione o tipo de edição: Copiar de outras colunas
- Copie desta coluna: $ post_title $ (Title)
- Clique em Executar agora
Claro, este é um exemplo, você decide de quais colunas e para quais colunas você copiará o conteúdo.
 [/vc_column_text][/toggle][toggle color=”Extra-Color-2″ title=”18. Como deletar tudo em uma coluna”][vc_column_text css_animation=”slideInLeft”]Para excluir tudo em uma coluna, você tem duas opções: manual e em massa.
[/vc_column_text][/toggle][toggle color=”Extra-Color-2″ title=”18. Como deletar tudo em uma coluna”][vc_column_text css_animation=”slideInLeft”]Para excluir tudo em uma coluna, você tem duas opções: manual e em massa.
Manualmente, selecione a coluna clicando na parte acima dela e, em seguida, clique em “Excluir” no seu teclado.
Para excluir todo o conteúdo de uma coluna, abra a ferramenta “Edição em massa”.
Selecione a coluna que você editará no campo “Campo que você deseja editar” e selecione o tipo de edição que você aplicará: “Limpar valor”.
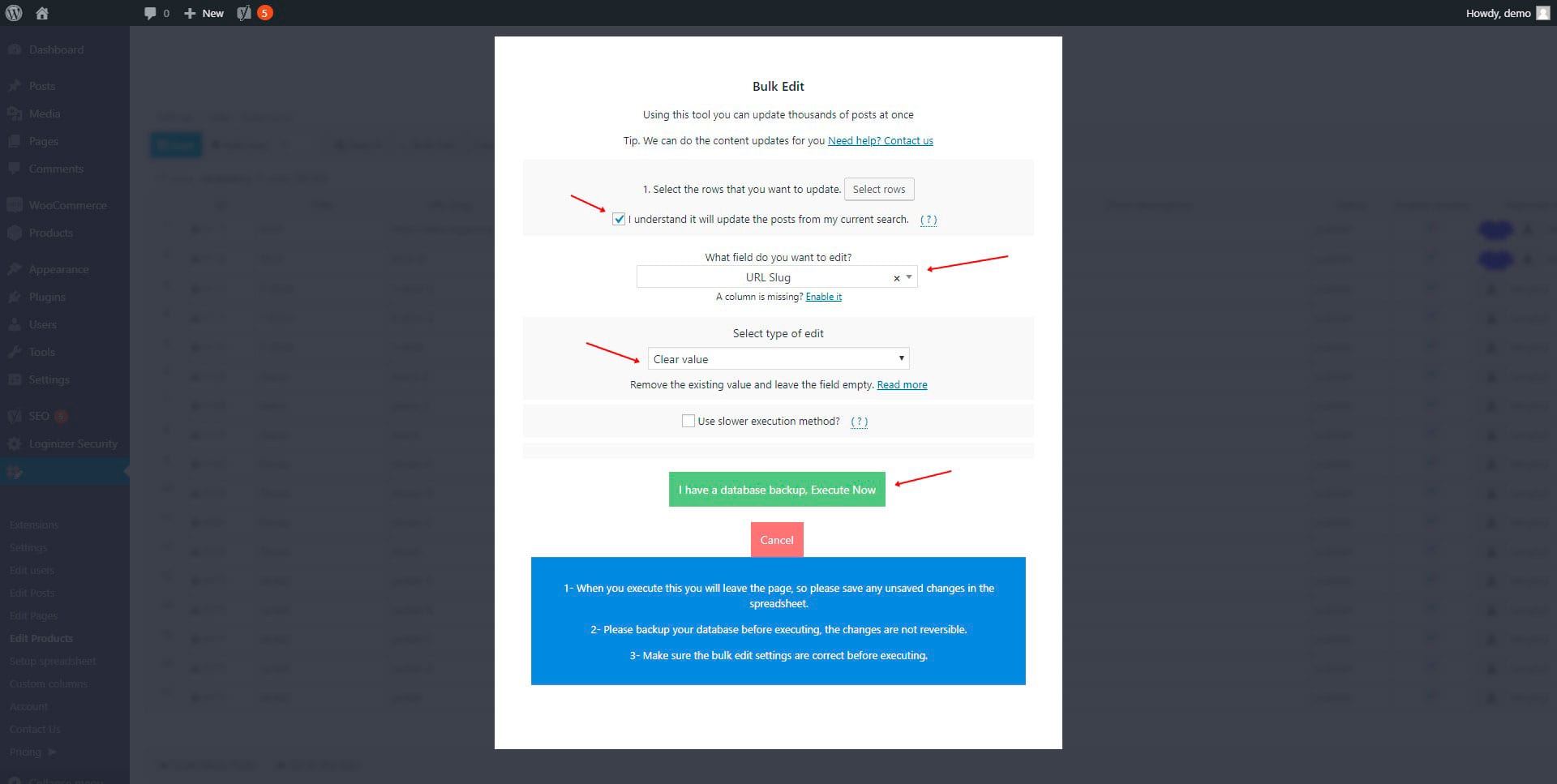 [/vc_column_text][/toggle][toggle color=”Extra-Color-3″ title=”19. Como substituir palavras ou frases em uma coluna inteira”][vc_column_text css_animation=”zoomInUp”]Para substituir palavras ou frases em uma coluna inteira, vá para “Edição em massa” na barra de ferramentas.
[/vc_column_text][/toggle][toggle color=”Extra-Color-3″ title=”19. Como substituir palavras ou frases em uma coluna inteira”][vc_column_text css_animation=”zoomInUp”]Para substituir palavras ou frases em uma coluna inteira, vá para “Edição em massa” na barra de ferramentas.
Selecione a coluna que você editará no campo “Campo que você deseja editar”.
Em seguida, selecione “Substituir” como o tipo de edição que você aplicará.
Por fim, escreva o novo valor e pressione o botão Executar pesquisa.
[/vc_column_text][/toggle][toggle color=”Extra-Color-1″ title=”20. Como definir novos valores em colunas”][vc_column_text css_animation=”zoomInDown”]Para definir novos valores nas colunas, vá para a ferramenta “Edição em massa”.Selecione a coluna que você editará. Em seguida, selecione “Definir valor” como o tipo de edição que você aplicará e escreva o novo valor.
 [/vc_column_text][/toggle][toggle color=”Extra-Color-3″ title=”21. Como adicionar valores no início ou no final de colunas ou linhas”][vc_column_text css_animation=”rotateInUpLeft”]Para acrescentar ou acrescentar algo a colunas ou linhas, abra a ferramenta “Edição em massa”.
[/vc_column_text][/toggle][toggle color=”Extra-Color-3″ title=”21. Como adicionar valores no início ou no final de colunas ou linhas”][vc_column_text css_animation=”rotateInUpLeft”]Para acrescentar ou acrescentar algo a colunas ou linhas, abra a ferramenta “Edição em massa”.
Selecione os campos que você editará e selecione o tipo de edição que você aplicará: prefixar ou anexar.
Por fim, escreva o valor que você adicionará e clique em “Executar pesquisa”.
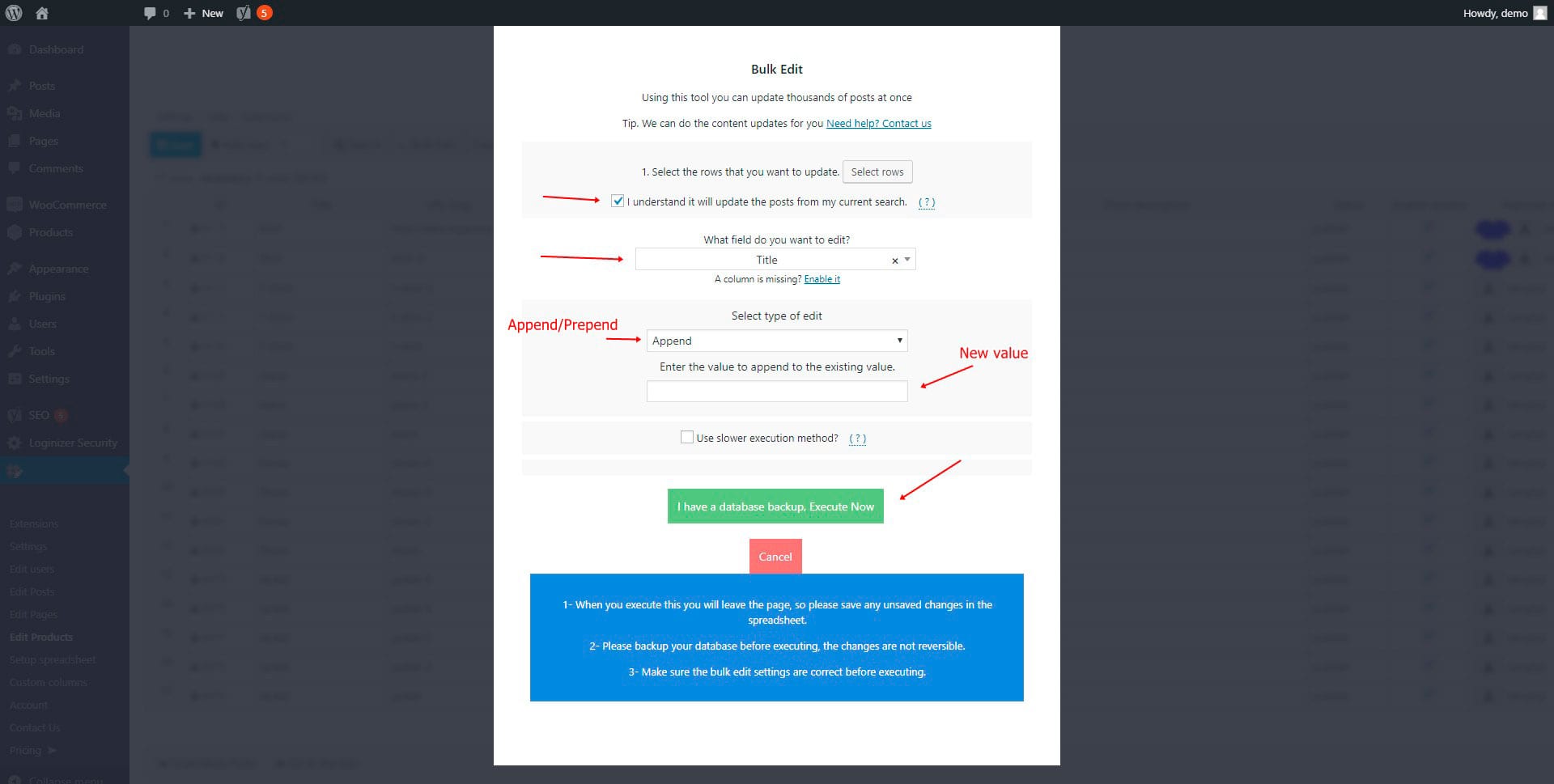 [/vc_column_text][/toggle][toggle color=”Extra-Color-1″ title=”22. Como ativar / desativar a fixação das duas primeiras colunas no lado esquerdo”][vc_column_text css_animation=”fadeInDown”]Para desativar ou ativar a fixação das duas primeiras colunas no lado esquerdo da planilha, vá para configurações> configurações avançadas> avançadas> corrija as duas primeiras colunas no lado esquerdo?
[/vc_column_text][/toggle][toggle color=”Extra-Color-1″ title=”22. Como ativar / desativar a fixação das duas primeiras colunas no lado esquerdo”][vc_column_text css_animation=”fadeInDown”]Para desativar ou ativar a fixação das duas primeiras colunas no lado esquerdo da planilha, vá para configurações> configurações avançadas> avançadas> corrija as duas primeiras colunas no lado esquerdo?
Uma vez lá, você decide se quer ativá-lo ou não, selecionando On / Off.
 [/vc_column_text][/toggle][toggle color=”Extra-Color-3″ title=”23. Como carregar linhas de um número de linha específico”][vc_column_text css_animation=”fadeInRight”]Quando você tiver 1000 postagens, convém abrir a planilha e começar a editar a partir de 200 posts.
[/vc_column_text][/toggle][toggle color=”Extra-Color-3″ title=”23. Como carregar linhas de um número de linha específico”][vc_column_text css_animation=”fadeInRight”]Quando você tiver 1000 postagens, convém abrir a planilha e começar a editar a partir de 200 posts.
Para isso, vá para configurações> configurações avançadas> avançadas> Deslocamento de linhas iniciais e insira o número.
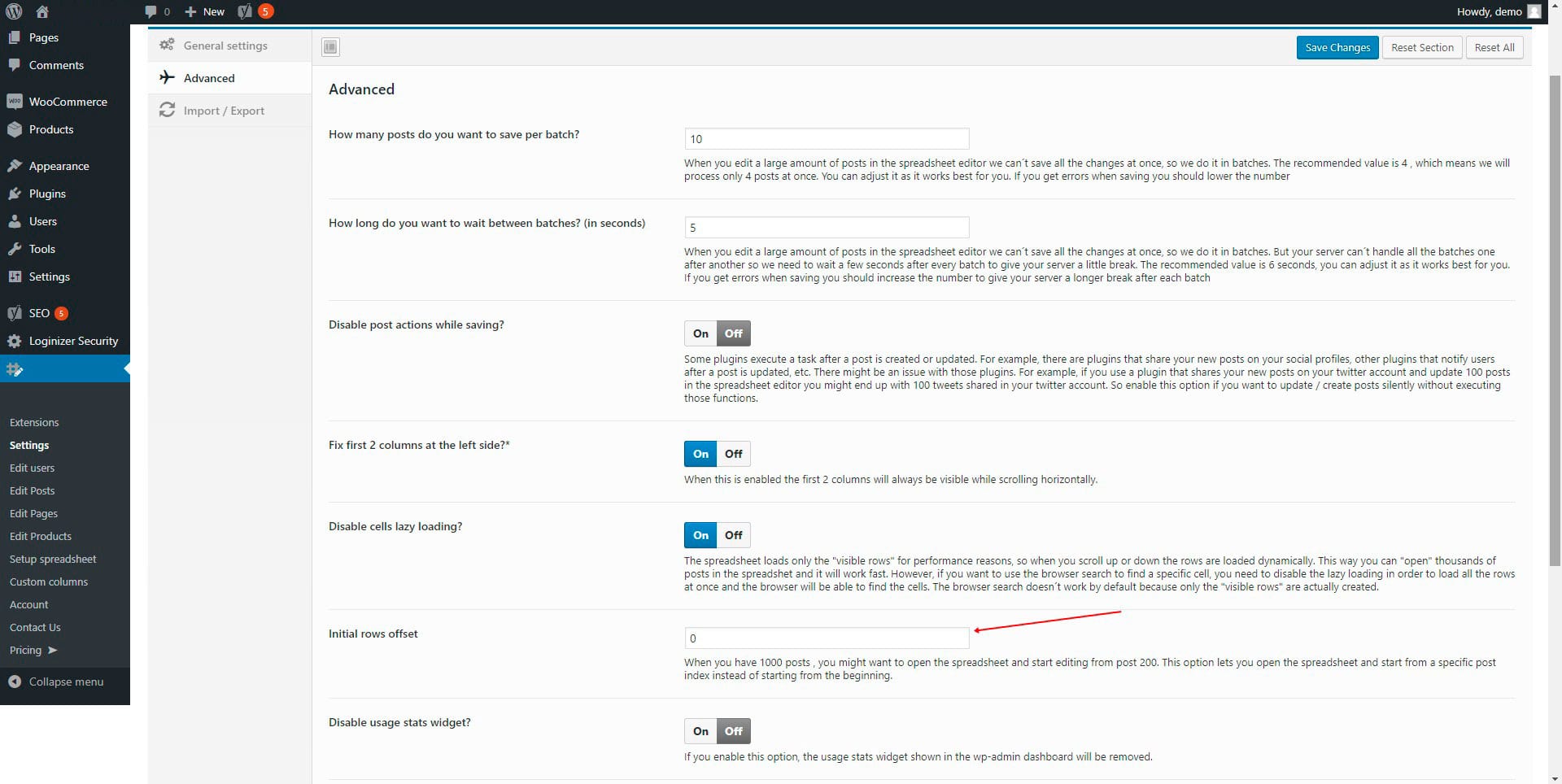 [/vc_column_text][/toggle][toggle color=”Extra-Color-3″ title=”24. Como definir um separador de taxonomia diferente”][vc_column_text css_animation=”fadeInRightBig”]Se você quiser selecionar um separador de taxonomia diferente, vá para Configurações> Configurações Avançadas> Avançado> Separador para células de termos de taxonomia e insira o separador no campo.
[/vc_column_text][/toggle][toggle color=”Extra-Color-3″ title=”24. Como definir um separador de taxonomia diferente”][vc_column_text css_animation=”fadeInRightBig”]Se você quiser selecionar um separador de taxonomia diferente, vá para Configurações> Configurações Avançadas> Avançado> Separador para células de termos de taxonomia e insira o separador no campo.
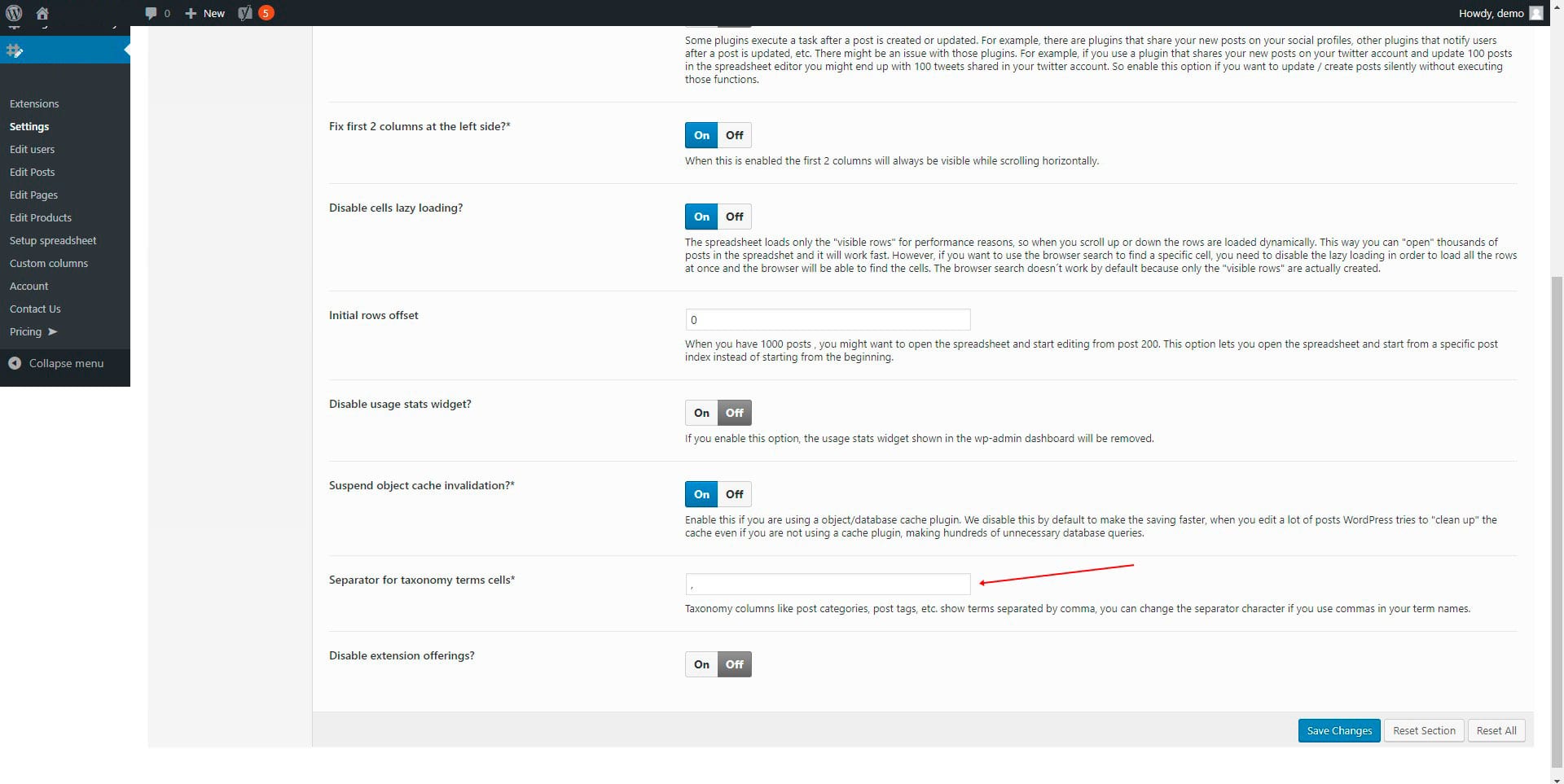 [/vc_column_text][/toggle][toggle color=”Default” title=”25. Desativar ou ativar ofertas de extensão”][vc_column_text css_animation=”zoomInLeft”]Para desativar ofertas de extensão, vá para configurações> configurações avançadas> avançadas> Desativar ofertas de extensão? E selecione Ativar / Desativar.
[/vc_column_text][/toggle][toggle color=”Default” title=”25. Desativar ou ativar ofertas de extensão”][vc_column_text css_animation=”zoomInLeft”]Para desativar ofertas de extensão, vá para configurações> configurações avançadas> avançadas> Desativar ofertas de extensão? E selecione Ativar / Desativar.
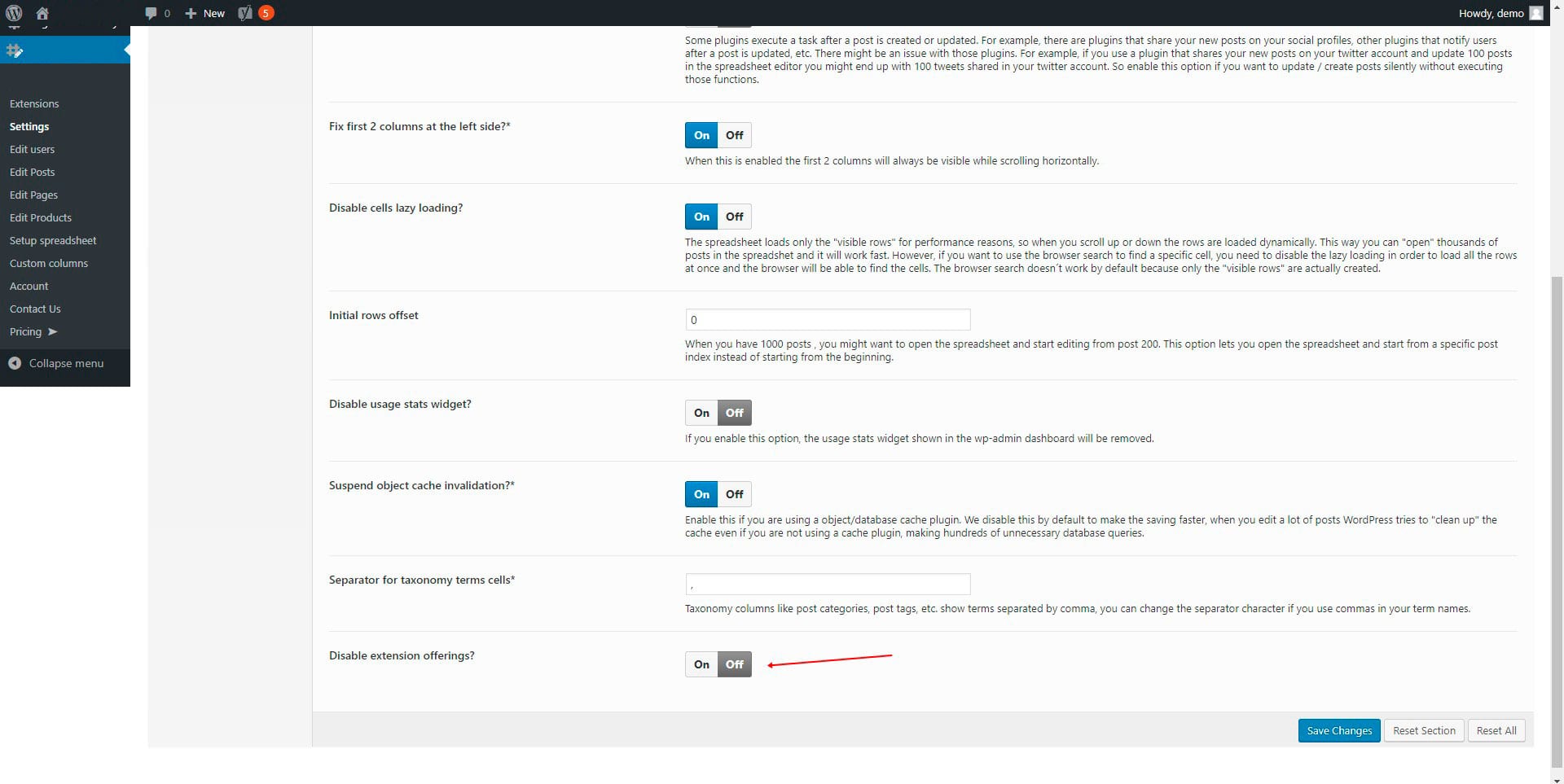 [/vc_column_text][/toggle][toggle color=”Extra-Color-3″ title=”26. Suspender a invalidação do cache de objetos”][vc_column_text css_animation=”lightSpeedIn”]Para suspender a invalidação do cache de objetos, vá para configurações> configurações avançadas> avançadas> Suspender invalidação do cache de objetos? E selecione Ativar / Desativar.
[/vc_column_text][/toggle][toggle color=”Extra-Color-3″ title=”26. Suspender a invalidação do cache de objetos”][vc_column_text css_animation=”lightSpeedIn”]Para suspender a invalidação do cache de objetos, vá para configurações> configurações avançadas> avançadas> Suspender invalidação do cache de objetos? E selecione Ativar / Desativar.
 [/vc_column_text][/toggle][toggle color=”Extra-Color-1″ title=”27. Desativar widget de estatística de uso”][vc_column_text css_animation=”fadeInUp”]Para desativar o widget de estatísticas de uso, vá para configurações> configurações avançadas> avançadas> Desativar widget de estatísticas de uso? E selecione Ativado / Desativado.
[/vc_column_text][/toggle][toggle color=”Extra-Color-1″ title=”27. Desativar widget de estatística de uso”][vc_column_text css_animation=”fadeInUp”]Para desativar o widget de estatísticas de uso, vá para configurações> configurações avançadas> avançadas> Desativar widget de estatísticas de uso? E selecione Ativado / Desativado.
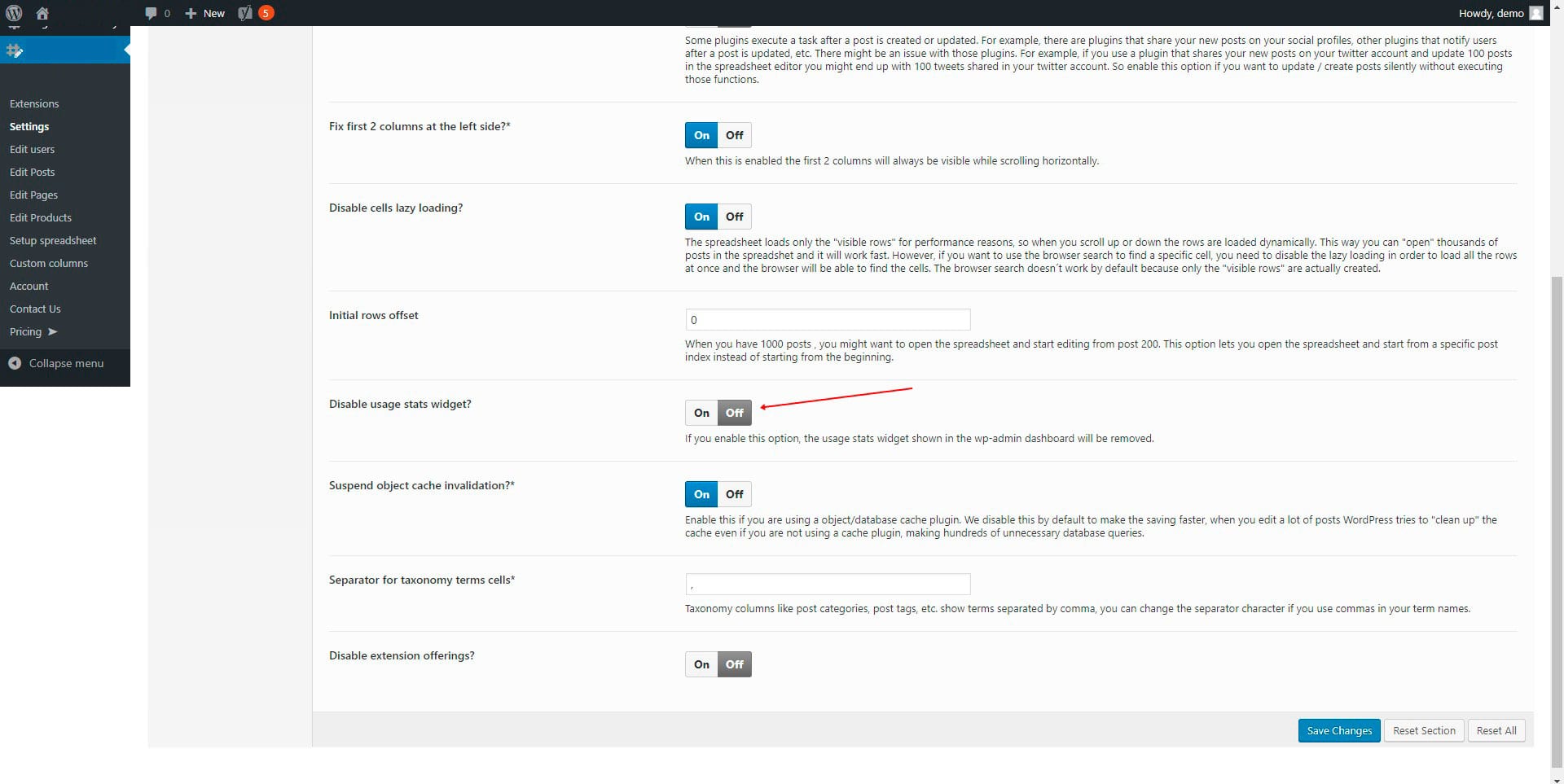 [/vc_column_text][/toggle][toggle color=”Extra-Color-2″ title=”28. Desativar células de carregamento lento”][vc_column_text css_animation=”zoomInRight”]Para desabilitar o carregamento lento das células, vá para configurações> configurações avançadas> avançadas> Desativar as células de carregamento lento? E selecione Ativar / Desativar.
[/vc_column_text][/toggle][toggle color=”Extra-Color-2″ title=”28. Desativar células de carregamento lento”][vc_column_text css_animation=”zoomInRight”]Para desabilitar o carregamento lento das células, vá para configurações> configurações avançadas> avançadas> Desativar as células de carregamento lento? E selecione Ativar / Desativar.
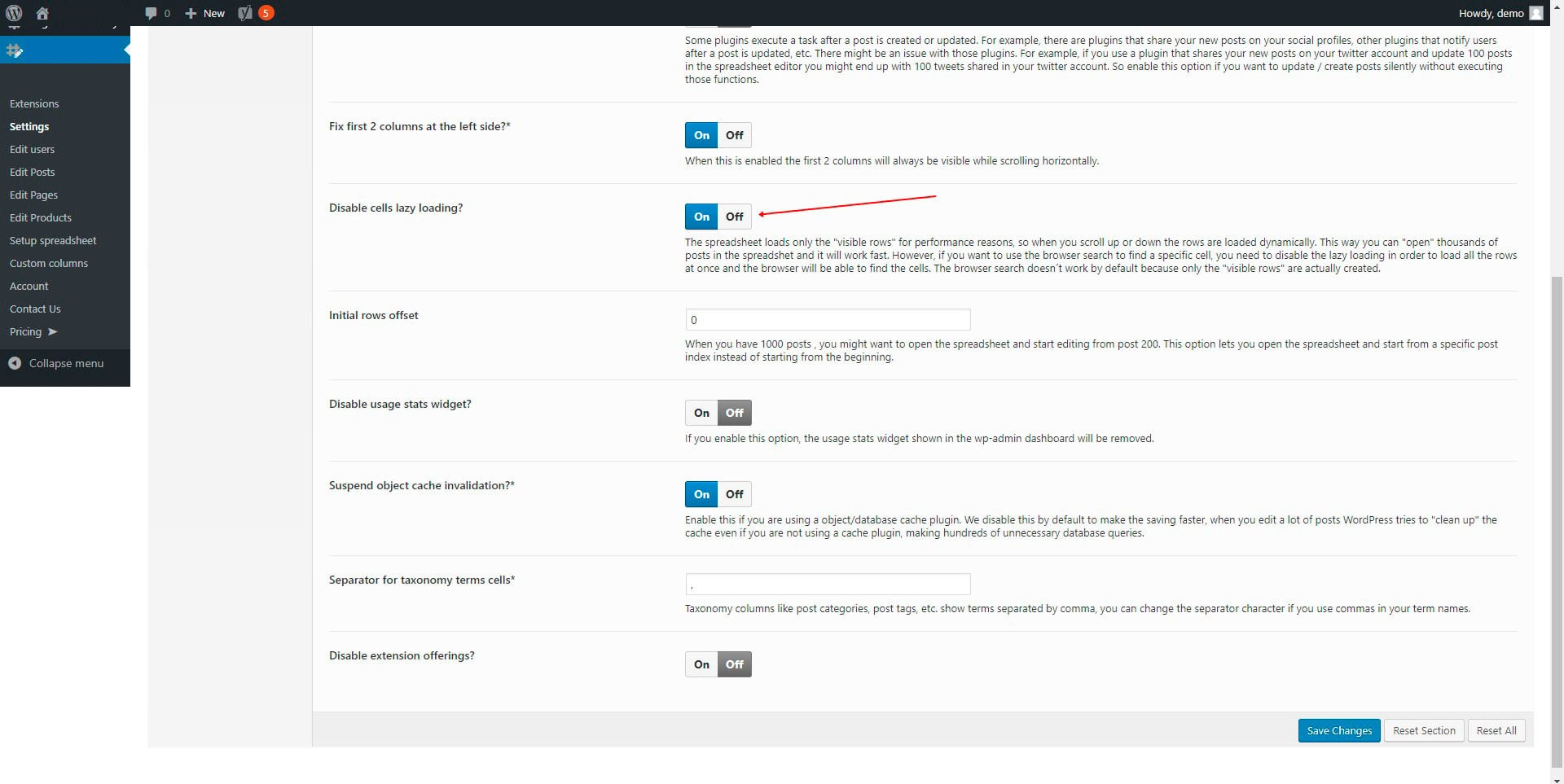 [/vc_column_text][/toggle][toggle color=”Extra-Color-1″ title=”29. Desabilitar ações de postagem ao salvar”][vc_column_text css_animation=”bounceInRight”]Para desativar as ações de postagem durante o salvamento, vá para configurações> configurações avançadas> avançadas> Desativar ações de postagem ao salvar? E selecione Ativar / Desativar.
[/vc_column_text][/toggle][toggle color=”Extra-Color-1″ title=”29. Desabilitar ações de postagem ao salvar”][vc_column_text css_animation=”bounceInRight”]Para desativar as ações de postagem durante o salvamento, vá para configurações> configurações avançadas> avançadas> Desativar ações de postagem ao salvar? E selecione Ativar / Desativar.
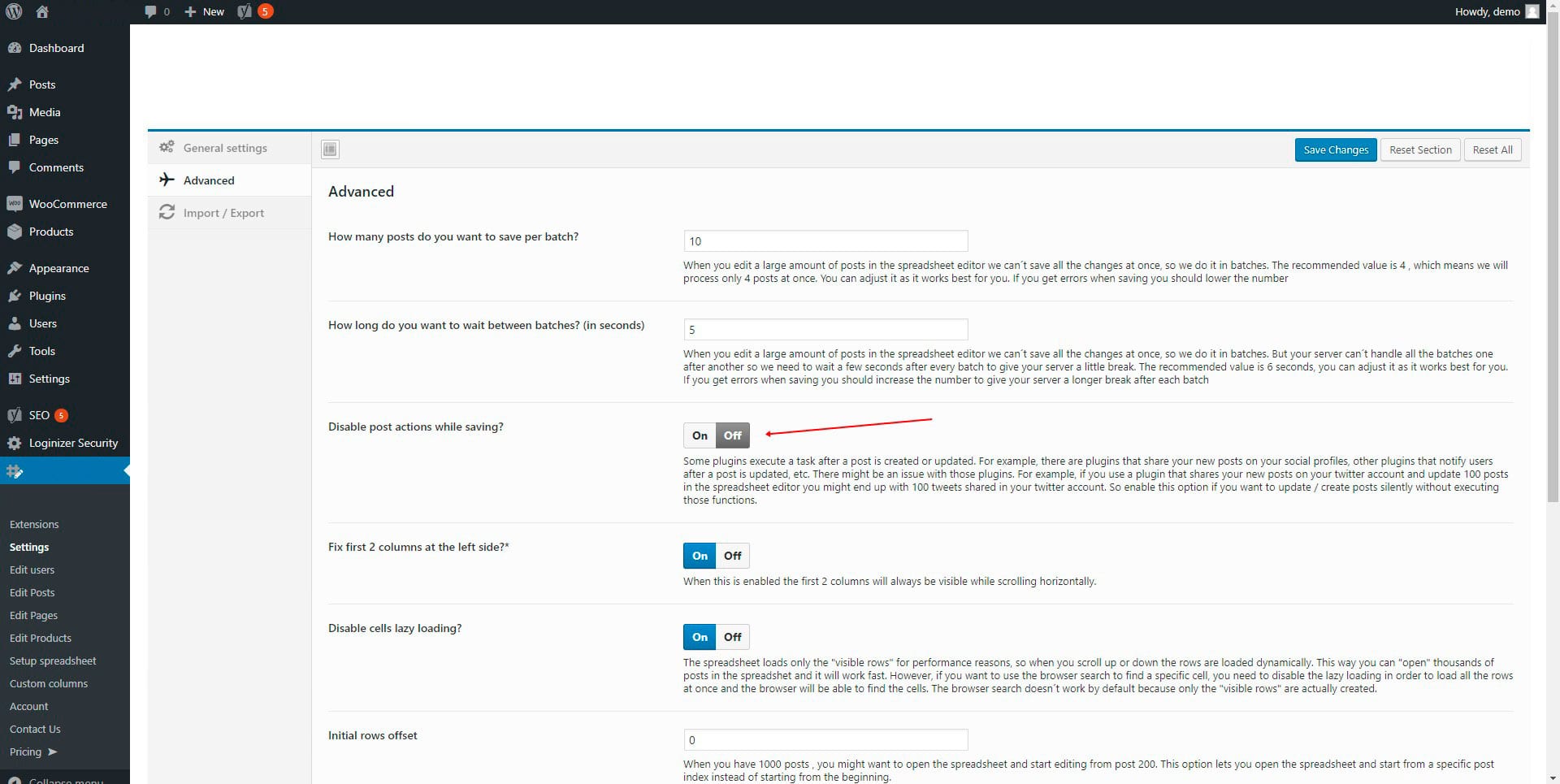 [/vc_column_text][/toggle][toggle color=”Extra-Color-3″ title=”30. Como importar / exportar na planilha.”][vc_column_text css_animation=”rollIn”]Para importar ou exportar algo na planilha, vá para configurações> configurações avançadas> Importar / Exportar.
[/vc_column_text][/toggle][toggle color=”Extra-Color-3″ title=”30. Como importar / exportar na planilha.”][vc_column_text css_animation=”rollIn”]Para importar ou exportar algo na planilha, vá para configurações> configurações avançadas> Importar / Exportar.
Uma vez lá, selecione as opções de importação: “Import from file” ou “Import from URL”.
Ou selecione as opções de exportação: “Copiar dados”, “Baixar arquivo de dados” ou “Copiar URL de exportação”.
Quando terminar, clique em “Salvar alterações”.
 [/vc_column_text][/toggle][toggle color=”Accent-Color” title=”31. Use um método de execução mais lento”][vc_column_text css_animation=”rollIn”]A maneira padrão usa um método de execução mais rápido, mas pode não funcionar em todos os casos.
[/vc_column_text][/toggle][toggle color=”Accent-Color” title=”31. Use um método de execução mais lento”][vc_column_text css_animation=”rollIn”]A maneira padrão usa um método de execução mais rápido, mas pode não funcionar em todos os casos.
Nesses casos, vá para “Edição em massa” e marque a opção “Usar o método de execução mais lento” antes de executar as alterações.
 [/vc_column_text][/toggle][toggle color=”Extra-Color-3″ title=”32. Como adicionar extensões”][vc_column_text css_animation=”slideInRight”]Para adicionar extensões ao plug-in, abra a ferramenta “Extensões” clicando em “Extensões” na barra de ferramentas.
[/vc_column_text][/toggle][toggle color=”Extra-Color-3″ title=”32. Como adicionar extensões”][vc_column_text css_animation=”slideInRight”]Para adicionar extensões ao plug-in, abra a ferramenta “Extensões” clicando em “Extensões” na barra de ferramentas.
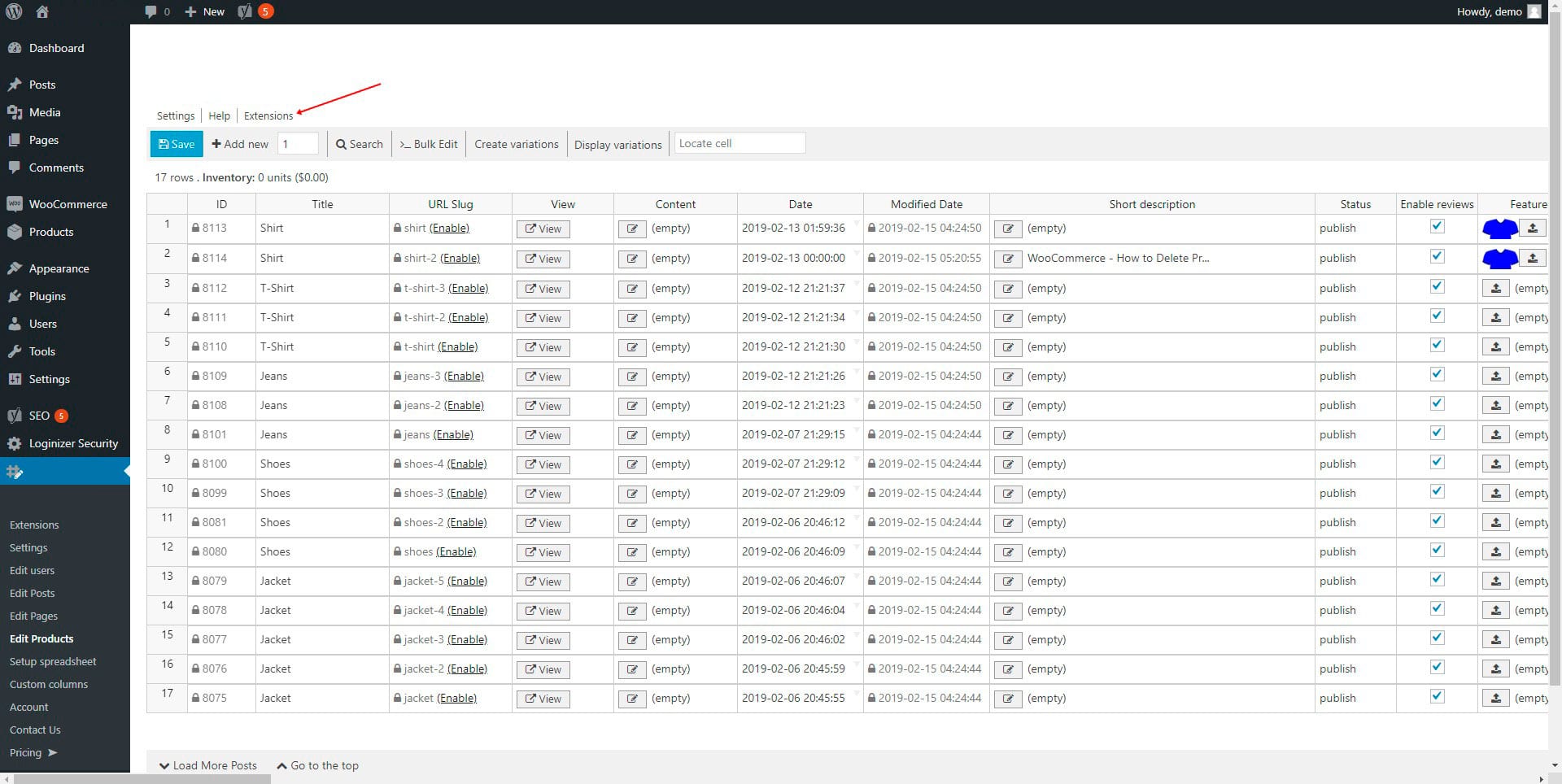 [/vc_column_text][/toggle][toggle color=”Extra-Color-3″ title=”33. Como alterar datas na planilha”][vc_column_text css_animation=”slideInLeft”]Para alterar datas na planilha, você precisa localizar na coluna “Data” e alterar a data usando o pop-up de calendário nas células.
[/vc_column_text][/toggle][toggle color=”Extra-Color-3″ title=”33. Como alterar datas na planilha”][vc_column_text css_animation=”slideInLeft”]Para alterar datas na planilha, você precisa localizar na coluna “Data” e alterar a data usando o pop-up de calendário nas células.
 [/vc_column_text][/toggle][toggle color=”Default” title=”Seção”][vc_column_text][/vc_column_text][/toggle][/toggles][/vc_column][/vc_row][vc_row type=”in_container” full_screen_row_position=”middle” column_margin=”default” scene_position=”center” text_color=”dark” text_align=”left” overlay_strength=”0.3″ shape_divider_position=”bottom” bg_image_animation=”none”][vc_column column_padding=”no-extra-padding” column_padding_position=”all” background_color_opacity=”1″ background_hover_color_opacity=”1″ column_link_target=”_self” column_shadow=”none” column_border_radius=”none” width=”1/1″ tablet_width_inherit=”default” tablet_text_alignment=”default” phone_text_alignment=”default” overlay_strength=”0.3″ column_border_width=”none” column_border_style=”solid” bg_image_animation=”none”][vc_column_text css_animation=”rollIn”]
[/vc_column_text][/toggle][toggle color=”Default” title=”Seção”][vc_column_text][/vc_column_text][/toggle][/toggles][/vc_column][/vc_row][vc_row type=”in_container” full_screen_row_position=”middle” column_margin=”default” scene_position=”center” text_color=”dark” text_align=”left” overlay_strength=”0.3″ shape_divider_position=”bottom” bg_image_animation=”none”][vc_column column_padding=”no-extra-padding” column_padding_position=”all” background_color_opacity=”1″ background_hover_color_opacity=”1″ column_link_target=”_self” column_shadow=”none” column_border_radius=”none” width=”1/1″ tablet_width_inherit=”default” tablet_text_alignment=”default” phone_text_alignment=”default” overlay_strength=”0.3″ column_border_width=”none” column_border_style=”solid” bg_image_animation=”none”][vc_column_text css_animation=”rollIn”]
Erros Comuns
[/vc_column_text][/vc_column][/vc_row][vc_row type=”in_container” full_screen_row_position=”middle” column_margin=”default” scene_position=”center” text_color=”dark” text_align=”left” overlay_strength=”0.3″ shape_divider_position=”bottom” bg_image_animation=”none”][vc_column column_padding=”no-extra-padding” column_padding_position=”all” background_color_opacity=”1″ background_hover_color_opacity=”1″ column_link_target=”_self” column_shadow=”none” column_border_radius=”none” width=”1/1″ tablet_width_inherit=”default” tablet_text_alignment=”default” phone_text_alignment=”default” overlay_strength=”0.3″ column_border_width=”none” column_border_style=”solid” bg_image_animation=”none”][toggles style=”default”][toggle color=”Extra-Color-3″ title=”Recebo erros “servidor não disponível“ ao salvar”][vc_column_text css_animation=”bottom-to-top”]Se você está recebendo erros de rede (mensagens como “servidor não disponível”) quando você está salvando alterações ou executando edições em massa, isso significa que seu servidor está sobrecarregado.Soluções possíveis:
1- Você precisa economizar menos postagens por lote e aumentar o tempo entre os lotes.
A planilha salva as postagens em lotes, por exemplo, 4 postagens a cada 8 segundos. Mas se você estiver usando um servidor barato, isso pode sobrecarregar o servidor.
Então você pode reduzir o número para 2 posts a cada 10 segundos. Você precisa ajustar o número de postagens por lote e o tempo até que funcione.
2- O WordPress possui uma API de heartbeat, que pinga o servidor a cada poucos segundos para verificar o status de login. Isso sobrecarrega o servidor.
Por exemplo, você abre o editor de planilhas e usa-o por uma hora, o heartbeat fez cerca de 100 solicitações para o servidor naquela hora, portanto, quando você começa a salvar, o servidor já está ocupado.
Você pode desativar a pulsação em nossas configurações avançadas (na página da planilha> configurações (barra de ferramentas superior)> configurações avançadas> avançadas).
3- Talvez você estivesse salvando, efetuando logout e logado novamente em outra guia. Isso invalidaria os tokens de segurança e você não poderá continuar salvando. Isso raramente acontece embora.
4- Tente salvar lotes menores manualmente
Por exemplo, edite 5 postagens e salve, edite outras postagens e salve. Não espere até fazer muitas alterações para salvar, pois isso levará mais tempo.[/vc_column_text][/toggle][/toggles][/vc_column][/vc_row][vc_row type=”in_container” full_screen_row_position=”middle” column_margin=”default” scene_position=”center” text_color=”dark” text_align=”left” overlay_strength=”0.3″ shape_divider_position=”bottom” bg_image_animation=”none”][vc_column column_padding=”no-extra-padding” column_padding_position=”all” background_color_opacity=”1″ background_hover_color_opacity=”1″ column_link_target=”_self” column_shadow=”none” column_border_radius=”none” width=”1/1″ tablet_width_inherit=”default” tablet_text_alignment=”default” phone_text_alignment=”default” overlay_strength=”0.3″ column_border_width=”none” column_border_style=”solid” bg_image_animation=”none”][vc_column_text css_animation=”bounceInDown”]
Investimentos
[/vc_column_text][toggles style=”default”][toggle color=”Default” title=”1 – Qual é o custo do Módulo = Edição de Produtos em Massa – Código 70″][vc_column_text css_animation=”fadeInUp”]O custo do Módulo = Edição de Produtos em Massa – Código 70 é R$ 440,00O mesmo faz apenas as edições dos produtos da loja virtual;
* Edite seus produtos na Loja Virtual com uma planilha.
Assim você economiza tempo e dinheiro em sua produção.
Estudos de caso indicam que lojas virtuais com 5 a 10 anos no mercado em média tem apenas 100 a 300 produtos cadastrados em suas lojas virtuais; enquanto que quem investe em módulos de edição em massa sai na frente no quesito estratégico, tático e operacional da sua produção dos cadastros.
Exemplos das Estatísticas!!![/vc_column_text][/toggle][toggle color=”Default” title=”2 – Qual é o custo do Módulo = Mega Pacote de Planilhas – Código 71″][vc_column_text css_animation=”fadeInRightBig”]O custo do Módulo = Mega Pacote de Planilhas – Código 71 é R$ 1.000,00
O mesmo faz as edições dos produtos da loja virtual e todas as demais facilitações, como:
* Edite seus produtos na Loja Virtual com uma planilha.
* Editar postagens, páginas e tipos de postagem personalizados com uma planilha.
* Editar usuários do Site com uma planilha
* Planilha de cupons da Loja Virtual
* Categorias, Tags e Taxonomias de Edição em Massa
* Planilhas para aplicativos e painéis
* Downloads fáceis de edição digital em massa
* Planilha de Eventos
* Planilha de Clientes da Loja Virtual
; assim você economiza tempo e dinheiro em sua produção.
Estudos de caso indicam que lojas virtuais com 5 a 10 anos no mercado em média tem apenas 100 a 300 produtos cadastrados em suas lojas virtuais; enquanto que quem investe em módulos de edição em massa sai na frente no quesito estratégico, tático e operacional da sua produção dos cadastros.
Exemplos das Estatísticas!!!
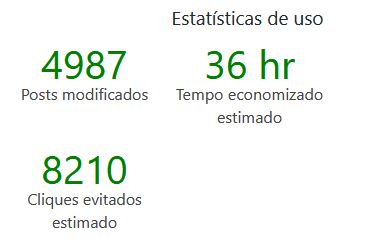 [/vc_column_text][/toggle][toggle color=”Default” title=”3 – Já tenho o Módulo = Edição de Produtos em Massa – Código 70; Posso adquirir os demais Módulos das Planilhas?”][vc_column_text css_animation=”rotateInDownLeft”]Sim, basta quitar a diferença de preço entre os mesmos.[/vc_column_text][/toggle][/toggles][/vc_column][/vc_row]
[/vc_column_text][/toggle][toggle color=”Default” title=”3 – Já tenho o Módulo = Edição de Produtos em Massa – Código 70; Posso adquirir os demais Módulos das Planilhas?”][vc_column_text css_animation=”rotateInDownLeft”]Sim, basta quitar a diferença de preço entre os mesmos.[/vc_column_text][/toggle][/toggles][/vc_column][/vc_row]